ブログを運営していて大切な事は、データを解析してリライトしていく事。データの解析方法がわからない方のために無料のツール「Google search console」があります。
Google search consoleはデータ解析の他にも、様々な事が出来ます。
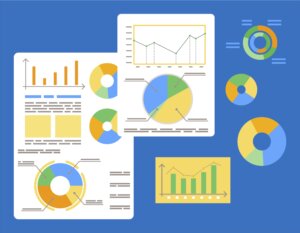
このツールを使用してインデックス登録する事も可能です。
search consoleでインデックス登録する理由とは?

グーグルのDBに登録する事。Webで検索されるには、グーグルのDBに登録される必要があります。
現在検索エンジンはほぼ、グーグルのエンジンを使用しています。
読者が検索ワードを入力して、その結果にマッチするサイトをDBからSEOの高い順に表示します。

DBに登録(インデックス登録)されてないサイトは、検索されても表示されません。
記事を書いて公開したら、まず最初にインデックス登録しなければなりません。
さっそくインデックス登録していきましょう
search consoleでインデックス登録する順序

記事が書けたら公開します。ブログはリライトが大事、インデックスまでに時間がかかる、との理由である程度出来たら公開しましょう。
エラーがないか、きちんと公開されているかチェックします。
テストで問題なければ、登録依頼をしましょう!
search consoleでインデックス登録する
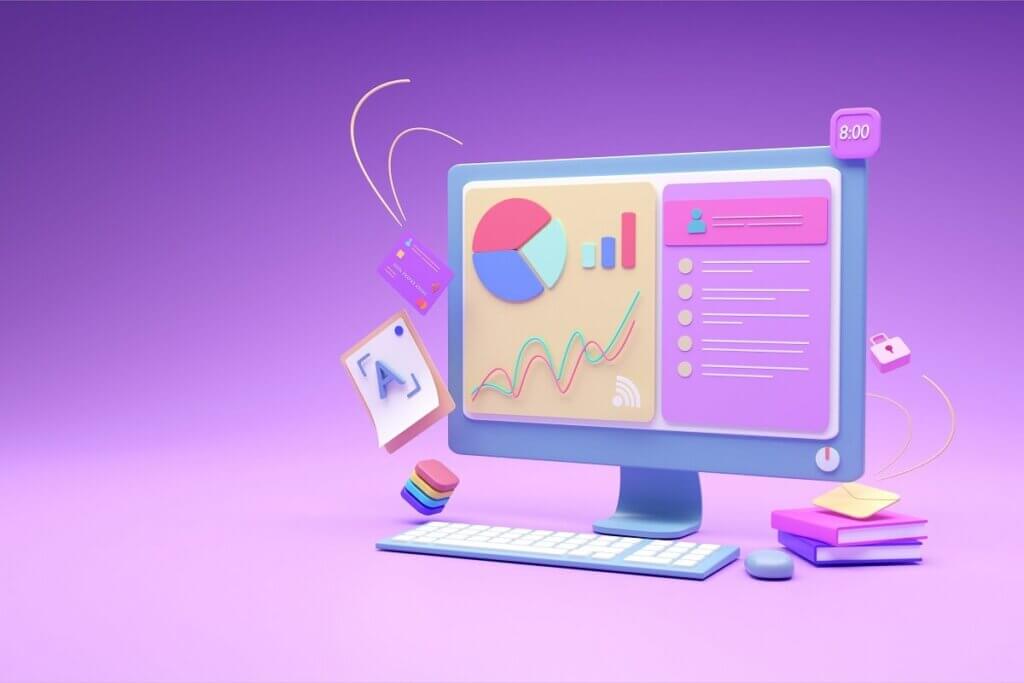
記事を公開する
まずは記事を公開しましょう。ある程度完成したら下記の理由で、公開してOKです。
- 後でリライトすれば良い
- インデックス登録に時間がかかる
URL検査をする
記事を公開出来たら、search consoleにログインします。左のメニューの「URL検査」をクリックします。
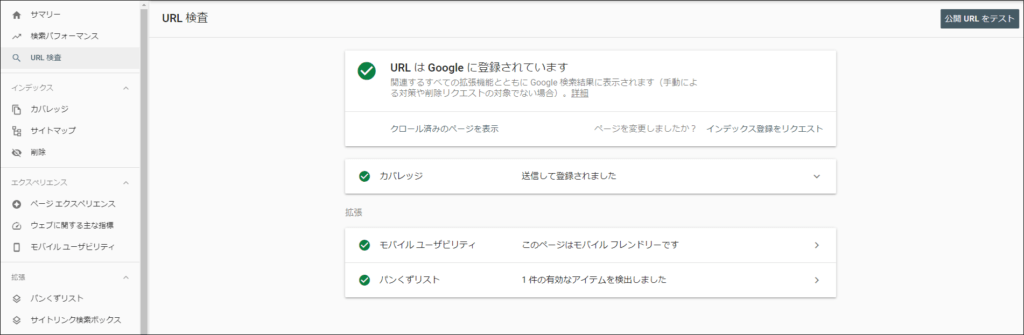
虫眼鏡のマークの右に、登録したいページのURLを記入します。

URL検査をする時の注意点
URLの最後にはきちんと「/」をつけましょう。

URLの最後に「/」をつけないと、インデックスエラーになる事があります。
search consoleでインデックスエラーが出たら、URLの最後に「/」をつけないでURL検査をした可能性があります。

「URLがGoogleに登録されていません」と出るはずです。これから登録するので「登録されていません」で正解ですね。

「公開URLをテスト」をクリックして、ページをテストしておきましょう。何らかのエラーがあれば修正しましょう。

記事を更新していない場合は「URLはGoogleに登録できません」という表示と、「見つかりませんでした(404)」という理由が表示されます。
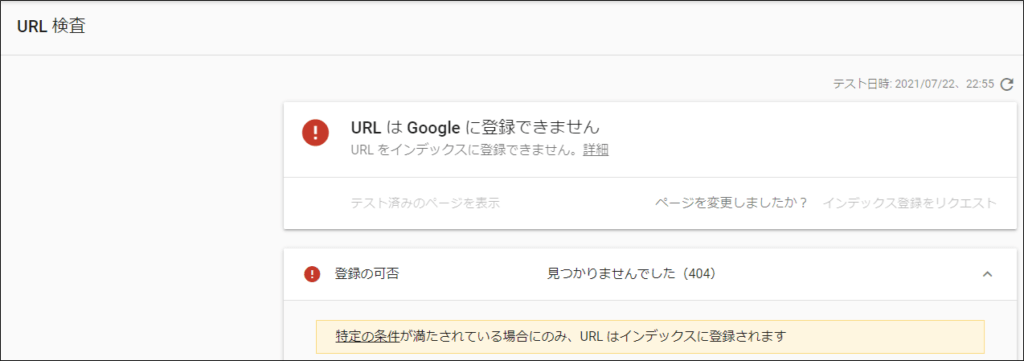
インデックス登録をリクエストする
問題なければ「インデックス登録をリクエストする」をクリックしましょう。

後はグーグルのDBに登録されるのを待つだけです。
記事数やサイトの評価によって、インデックス登録されるまでの時間が変わってきます。
登録したら気にせず、他の記事を書くか、SEO対策をしてインデックス登録を待ちましょう。


