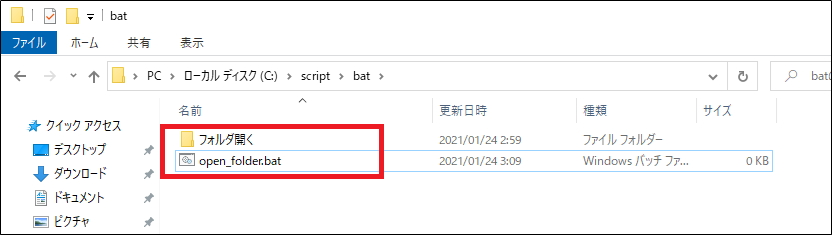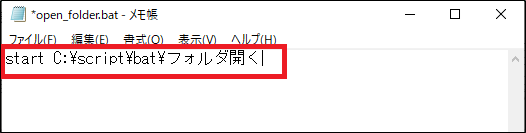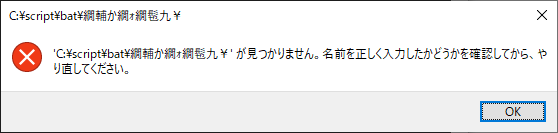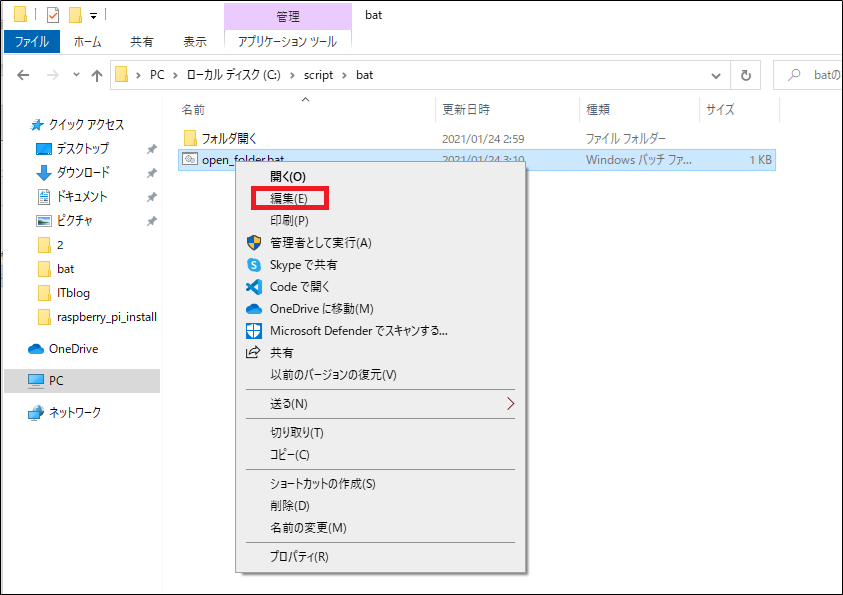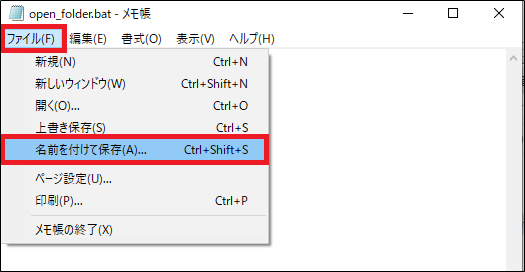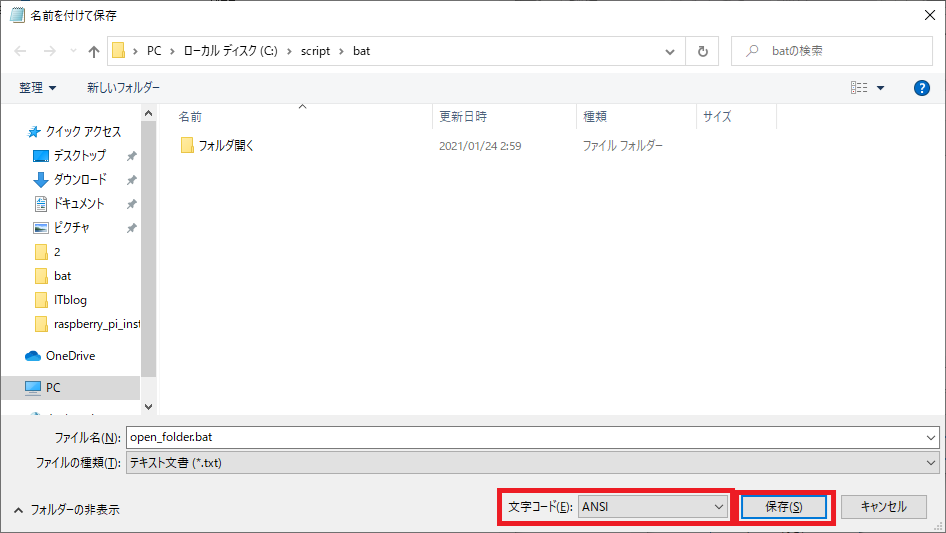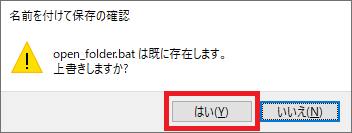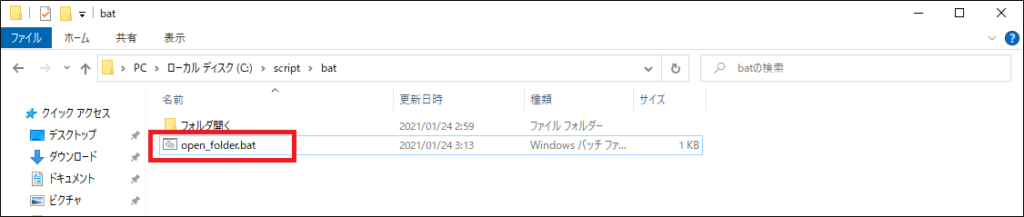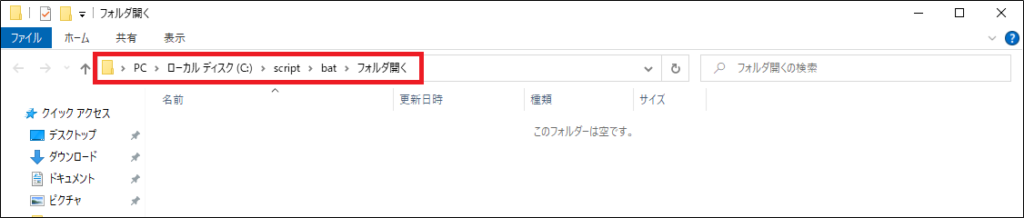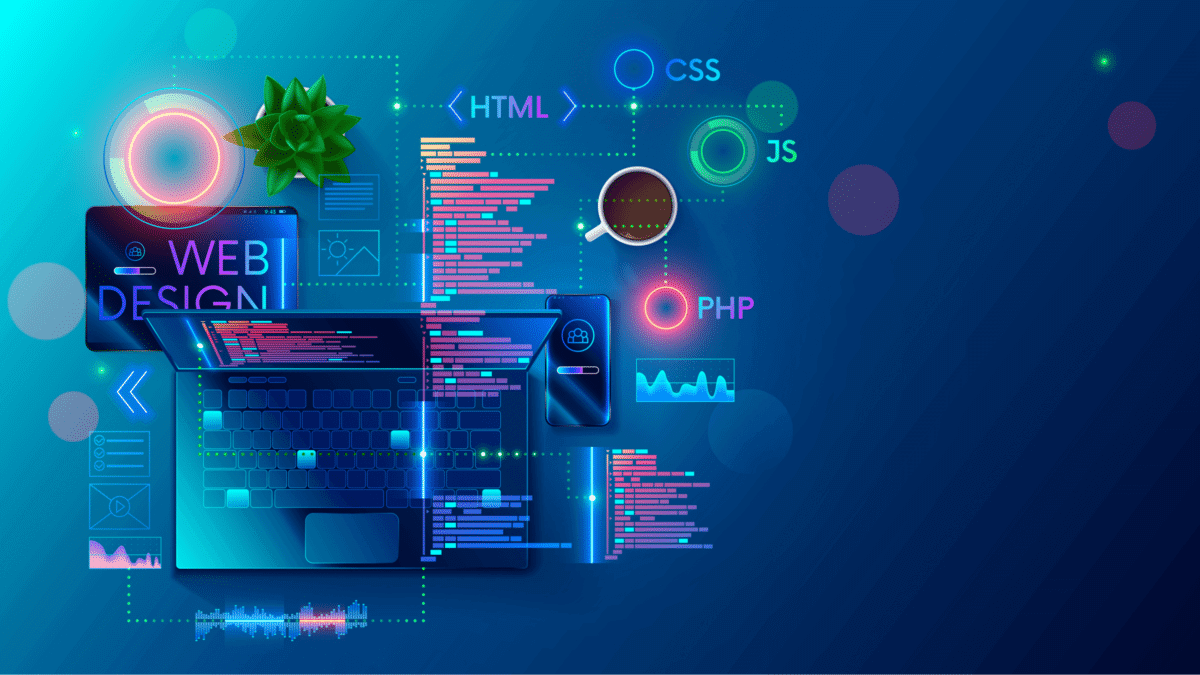windowsのパソコンで簡単にファイルやフォルダを開きたい場合どうすればいいのでしょうか?
batファイルを作成すれば簡単に可能です!
これが出来たら色々便利なので、やり方を図を使用して解説します。
目次
batファイルでファイルやフォルダを開く方法
下記をbatファイルに記入すれば可能です。
簡単で誰でもできます!
ファイルを開きたい場合はフォルダパスにファイルパスを記入すればOKです。
そもそもバッチファイルの作り方が分からない方は以下の記事を参照
あわせて読みたい
バッチファイル(bat)の作り方!初心者でも簡単に作成できます!
バッチファイル(bat)の作り方を教えます。 windowsの端末やサーバーを扱う時にバッチファイルを理解していればメリットが沢山あります。 そこでwindowsで初心者を脱す…
実践して見ます
適当なフォルダを作成しbatファイルで開いてみましょう。
「フォルダ開く」フォルダ、「open_folder.bat」batファイル作成します。
「open_folder.bat」batファイルを右クリックして「編集」をクリックします。
start C:\script\bat\フォルダ開く
記入して保存して、batファイルをダブルクリックして実行してみましょう。
あわせて読みたい
【bat】バッチを実行する方法!実行できない時の対処法などをご紹介
batファイルが既にありそれを実行してと言われたけど、どうやって実行すればわからない人の悩みに答えます。 またbatを実行しようとしたけど、できなかった時の原因と対…
エラーがでました。
エラーが出た場合の対処法

追記
フォルダ名をローマ字にするのもありです。
日本語にしたい場合の対処法になります。
フォルダパスが文字化けしているようです。文字コードを変更しましょう。
「open_folder.bat」batファイルを右クリックして「編集」をクリックします。
「ファイル」→「名前を付けて保存」をクリックします。
文字コードを「ANSI」にして「保存」をクリックします。
上書きしますか?と出るので「はい」をクリックします。
あわせて読みたい
【bat】バッチファイルで日本語が文字化けする原因と解決策
バッチファイルを使用していて日本語が文字化けする時はないでしょうか? その原因と解決策を現役エンジニアの筆者が教えます。一瞬で簡単にできるので試してください。…
もう一度batファイルをダブルクリックして実行します。
「フォルダ開く」フォルダが開いたら成功です。以上になります。
batファイルでフォルダを作成したり、フォルダ削除する方法についても知っておいて損はありません。
あわせて読みたい
【bat基礎】バッチでフォルダ作成する方法!一括で作成する方法も伝授
batファイルでフォルダを作成するやり方をお伝えします。 業務などで同じ構成のフォルダを複数作成するときは、batファイルでフォルダを作成しましょう! 同じツリーを…
あわせて読みたい
【bat基礎】フォルダ削除する方法!エラー解消法あり
batファイルでフォルダ削除したい時に動かなくて困った事はありませんか? サブフォルダまで削除したり、強制的にフォルダ削除したいなどの要望はありませんか? ワイル…
batファイルを上手く活用すれば、業務効率化できるので、最低限は覚えておきたいです。
あわせて読みたい
【bat】バッチで繰り返しを行う!forコマンドの使用方法をご説明
バッチファイルを使用しますが、forコマンドが上手くいきません そのような悩みを持っている人も多いのではないでしょうか? bat(バッチファイル)で繰り返しを行いた…
あわせて読みたい
【bat】バッチでset /pを使用し、ユーザーが入力したものを使用する
スクリプトでinputなど、対話的に入力した値を使用して運用行う事は沢山あります。 batファイルでユーザーが指定したものを使用したいです このような要望に応えます。 …
もっと業務を効率化したい場合は、プログラミングスクールに通うのもありだと思います。
あわせて読みたい
【2024年】プログラミングスクールおすすめランキング!評判と口コミ
プログラミングスクールで学習して、スキルを上げて年収を上げたい。フリーランスになるためにプログラミングを習いたい。 こういった願望を抱いている人も沢山います。…
batファイル作成した後の話
batファイルなど作成できたら、バックアップをとる事をおすすめします。
せっかく作成したファイルが消えたら、結構滅入るので、、、
できれば外部のディスクにバックアップ取得するのがオススメです。ディスク自体が壊れる可能性があるからです。
例えば自分のPCが壊れたとなると、ディスクの中のファイルはなくなってしまいます。外付けハードディスクにバックアップ取得しておけば、新しいPCにつなぐだけでまた使用できます。
なので外部ディスクにバックアップをオススメします。
あわせて読みたい
【2024年】データをバックアップ!ハードディスクおすすめをご紹介
今はPCのデータやTVの録画などでハードディスクは必須のものとなっています。 PCに何かあった場合などの為に、大容量かつ高速のハードディスクを購入して、バックアップ…
batファイルでフォルダを開く方法まとめ
 プログラミング画像
プログラミング画像
batファイルでフォルダを開く方法を解説しました。
「start フォルダパス」を書くだけで可能でした。
ファイルを開きたい場合は「start ファイルパス」にするだけでした。
文字化けのエラーが出る場合もあるので、その対処法も書きました。
これでbatファイルでファイルやフォルダを開く事が可能になります。