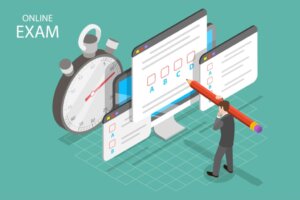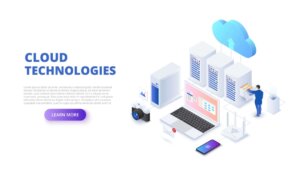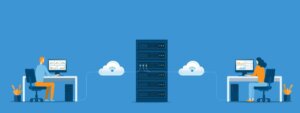windowsサーバを触りたい。検証したい。そう思っている人も少なくないと思います。そこでお勧めしたいのが、virtual boxで仮想環境を作り、そこにwindowsサーバを入れて触ってみる。というものです。
virtual boxは仮想環境内でネットワークを柔軟に構築でき、PCと仮想サーバを通信させたり、仮想OSどおしで通信させたり、いろいろできるのでお勧めです。
virtual boxのインストールの仕方は下からどうぞ
それではやっていきましょう。
Virtualboxでwindows Serverを使用する
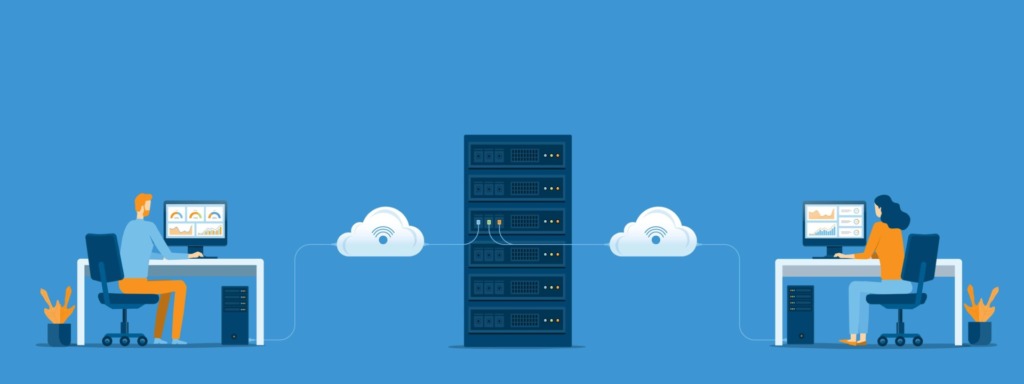
- まずwindwosサーバのOSの評価版ISOをダウンロードします。
- virtual boxで仮想領域を作成し、そのディスク領域にダウンロードしたISOファイルをセットします。
- 仮想領域を起動させるとwindowsサーバのインストール画面が表示されますので、サーバのインストールを進めていきます。
- インストールが終わればパスワードを設定して完了になります。
windowsサーバのOSのISOファイルダウンロード
それではwindowsサーバのOSのISOファイルダウンロードから進めていきましょう!今回はWindowsServer2016のISOファイルをダウンロードします。
下のリンクからページを開きます
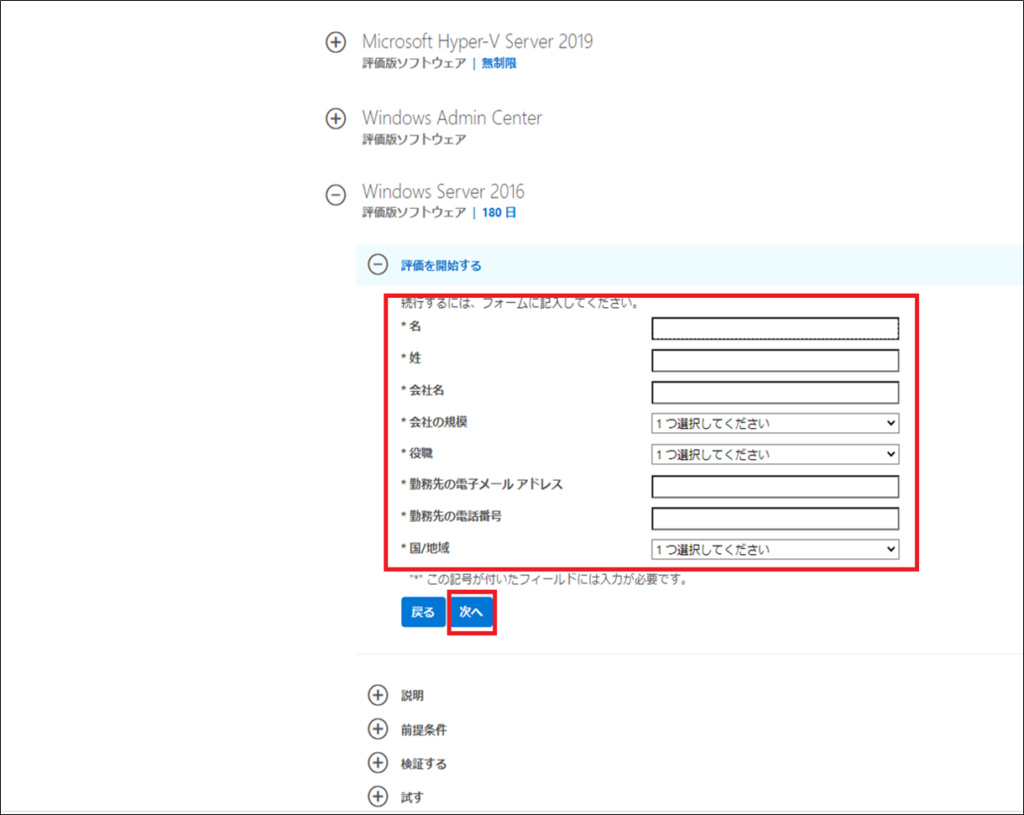
ISOファイルをダウンロードします。記入欄に記入して「次へ」をクリック
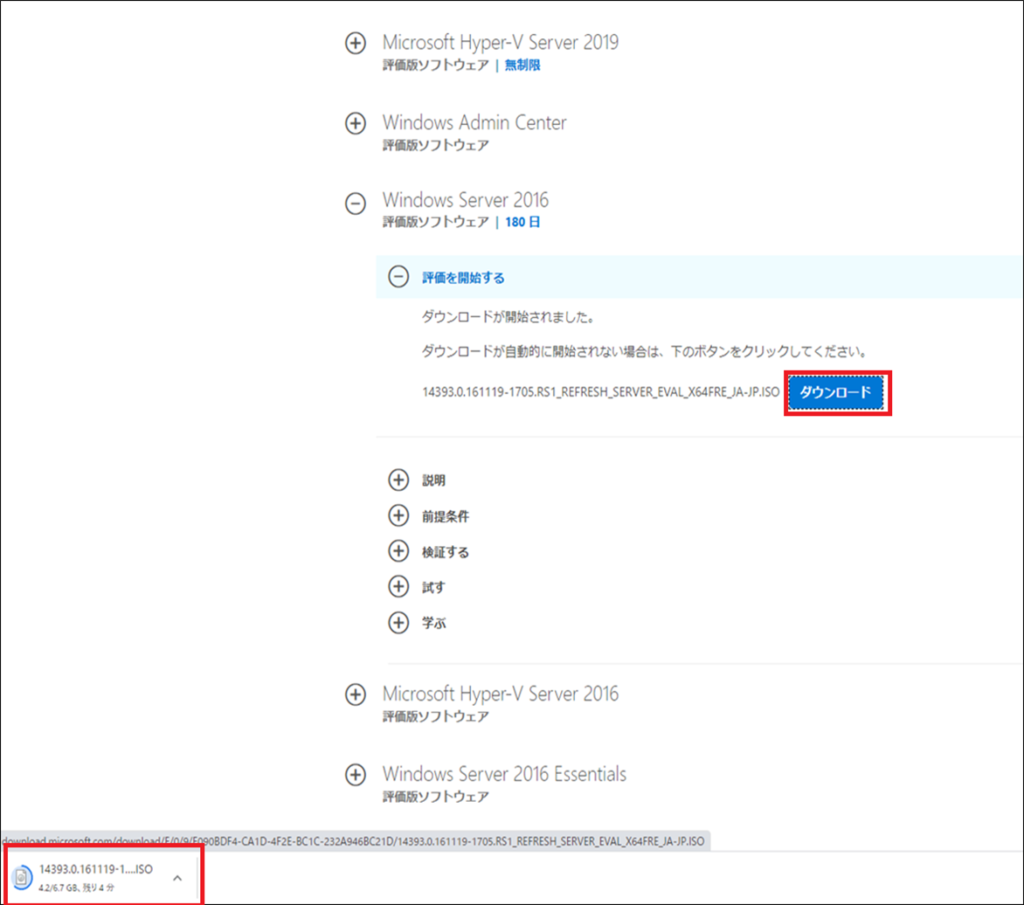
「ダウンロード」をクリック。ダウンロードが完了するのを待ちます。
完了したらVirtual Boxを起動します。
Virtual Boxで仮想マシン作成
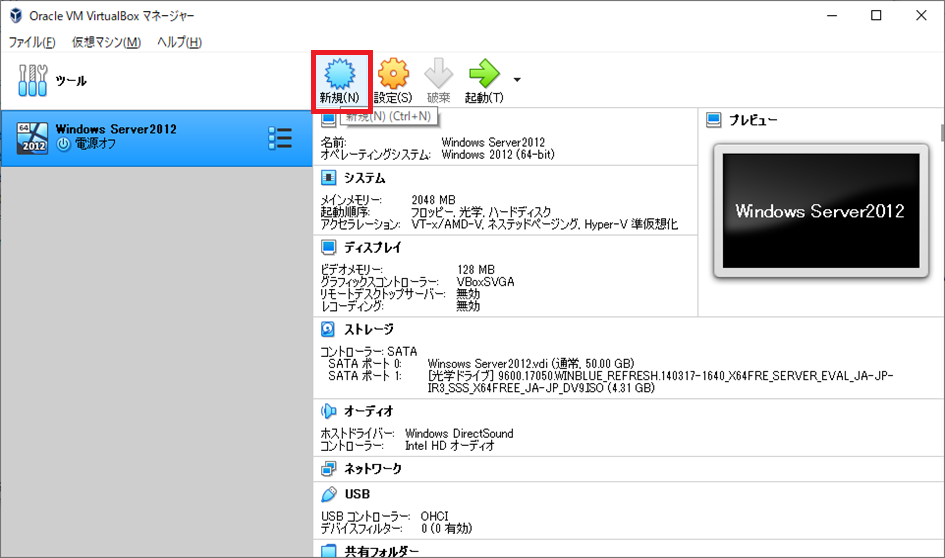
「新規作成」をクリック
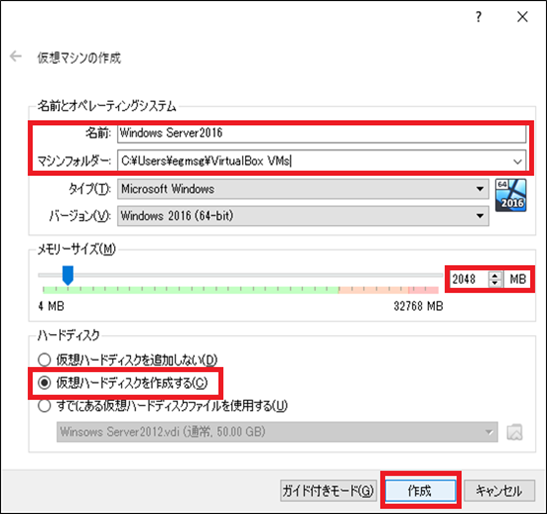
「名前」に任意の名前と「マシンフォルダー」にフォルダパスを入力する
メモリーサイズを入力。1G以上推奨!まあ2Gにしました。
「仮想ハードディスクを作成する」にチェックをいれる
「作成」ボタンをクリック
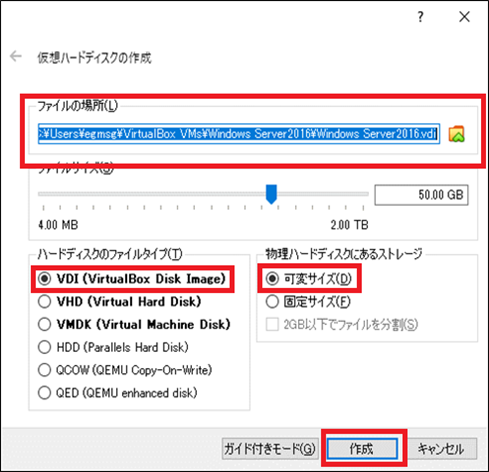
- 「ファイルの場所」を任意の場所にする。私はそのままにしました。
- ハードディスクのファイルタイプの「VDI(VirtualBox Disk Image)」にチェックを入れる
- 物理ハードディスクにあるストレージの「可変サイズ」にチェックを入れる
- 「作成」をクリックする。
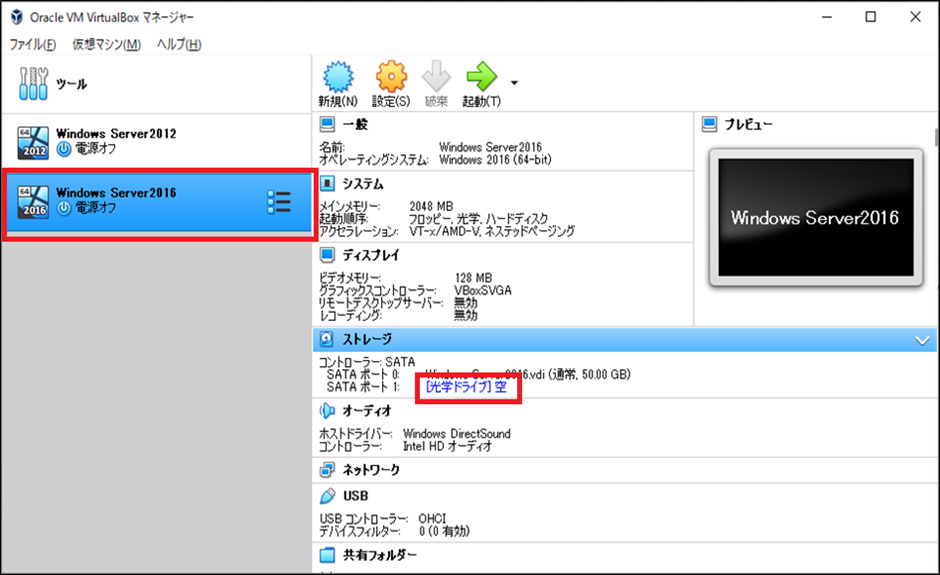
これで仮想サーバの箱ができました。「[光学ドライブ]空」をクリック。
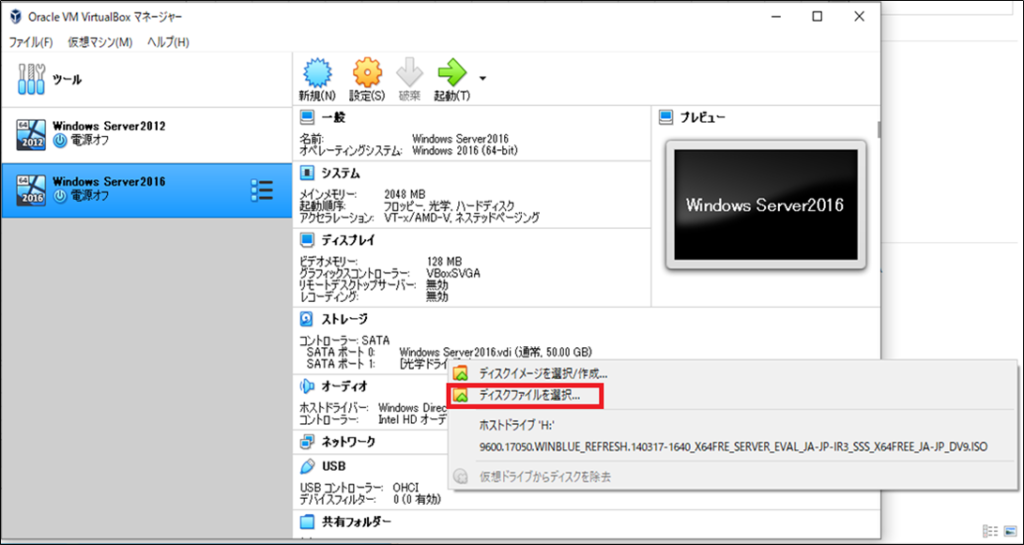
「ディスクファイルの選択」をクリック。
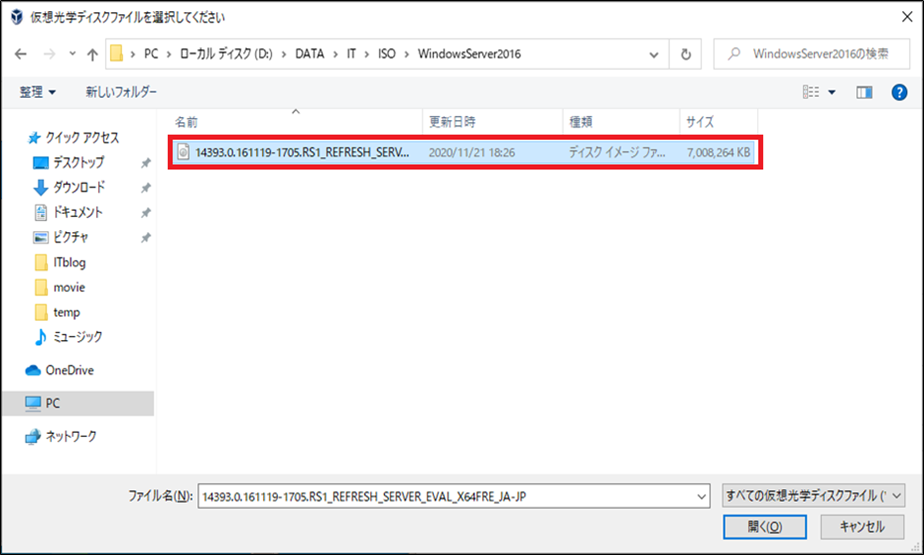
先ほどダウンロードしたISOファイルを選択する。
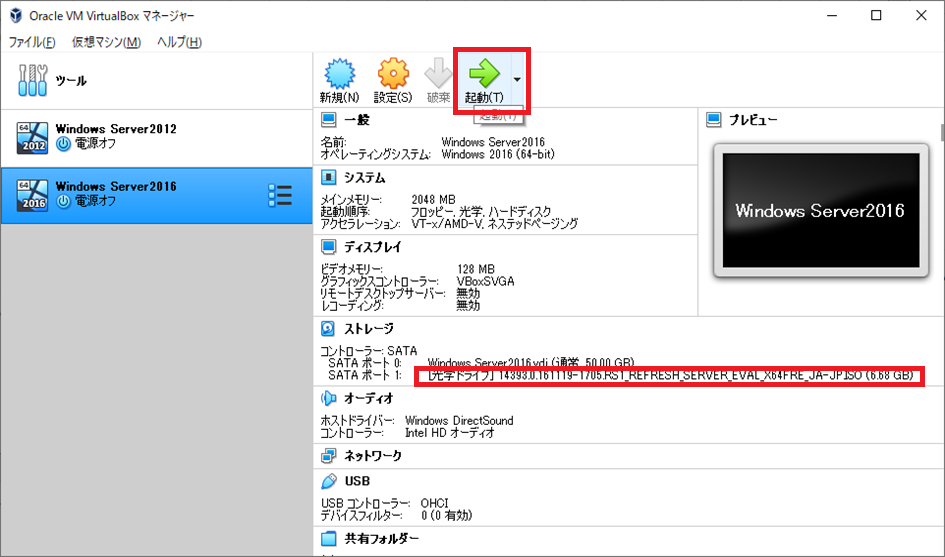
「光学ドライブ」に先程選んだファイルが選択されていることを確認し、「起動」をクリックする。
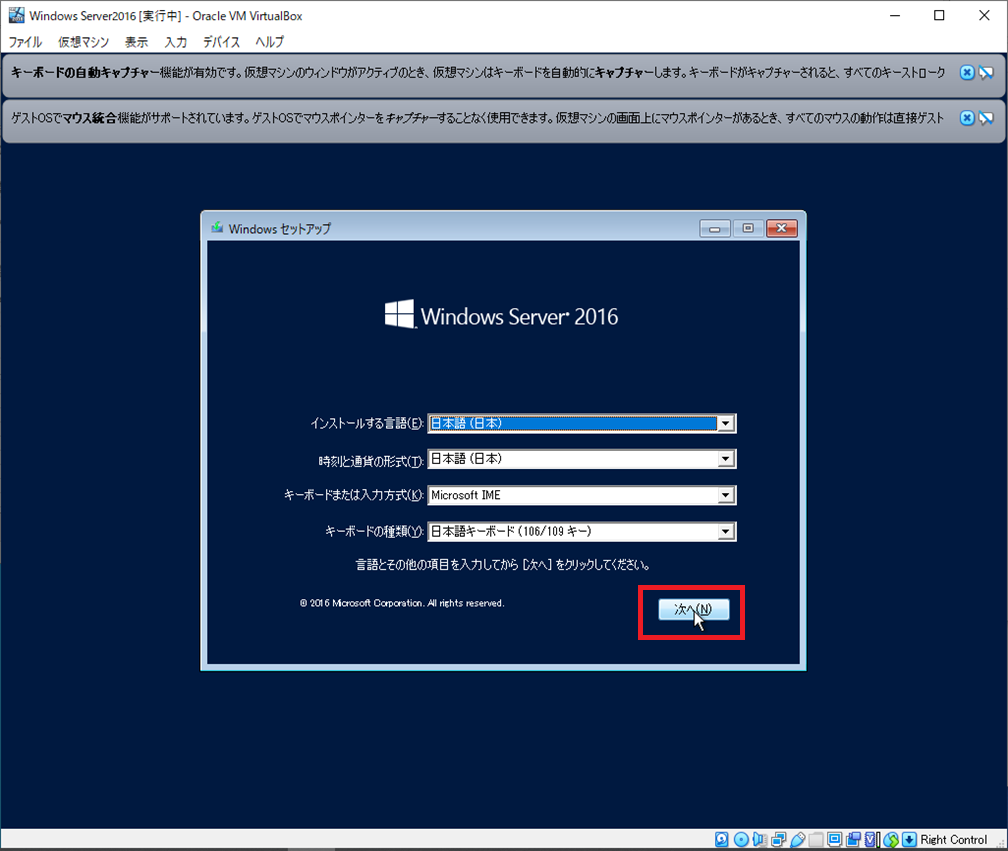
立ち上がってくるのでデフォルトのまま「次へ」をクリック。
次の画面で「今すぐインストール」をクリック。
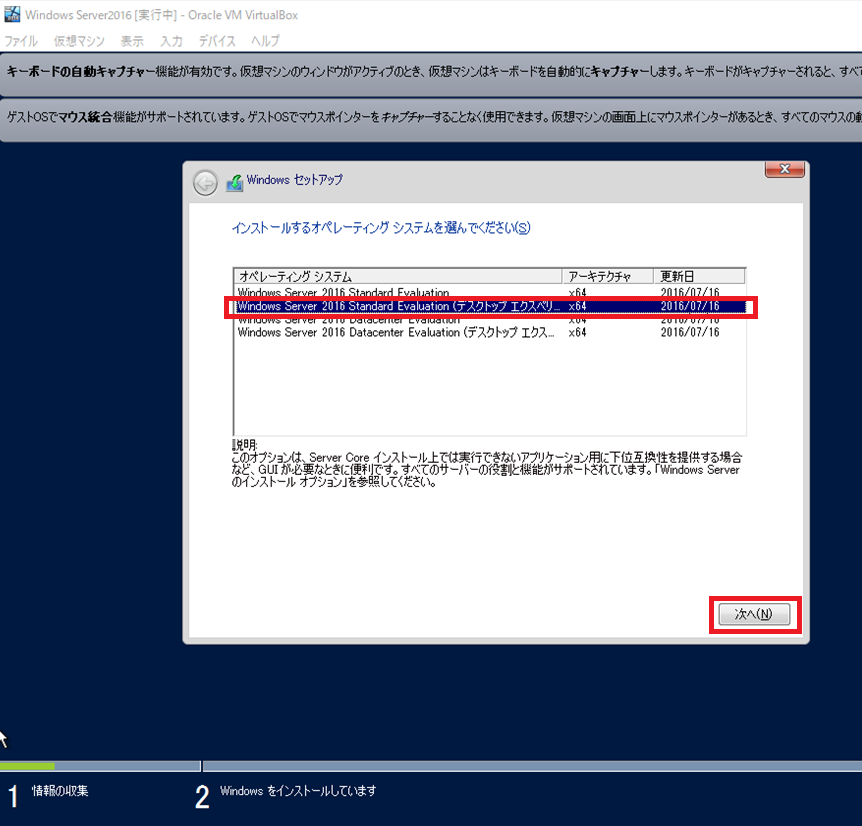
オペレーティングシステムを選択して、「次へ」をクリック。
私はWindows Server 2016 Standard Evalution(デスクトップ~)を選択しました。
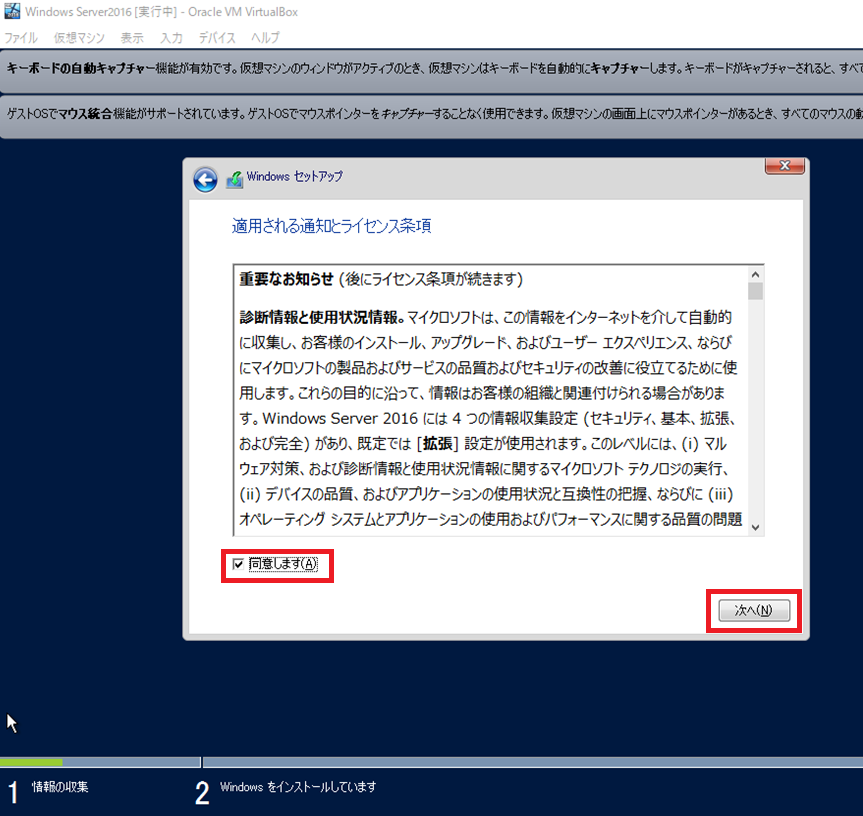
「同意します」にチェックをいれて「次へ」をクリック。
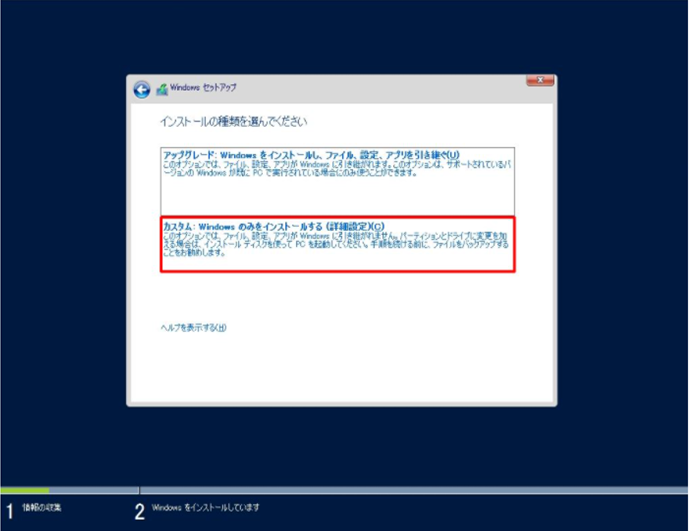
「カスタム ~」の方をクリックする。
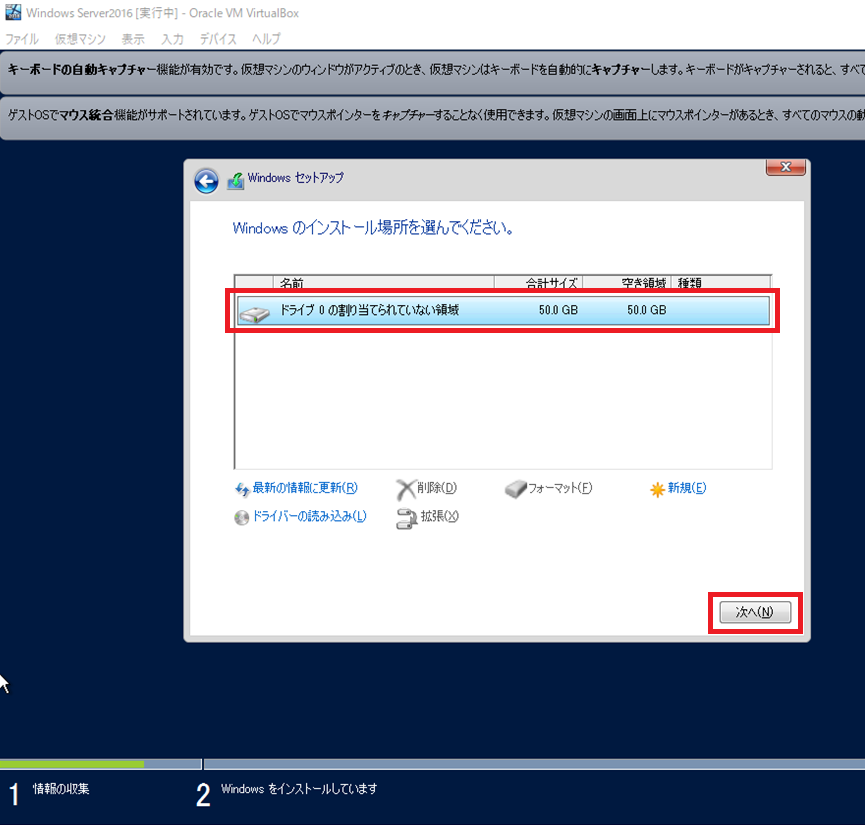
「ドライブ0の割り当てられていない領域」を選択し、「次へ」をクリック。
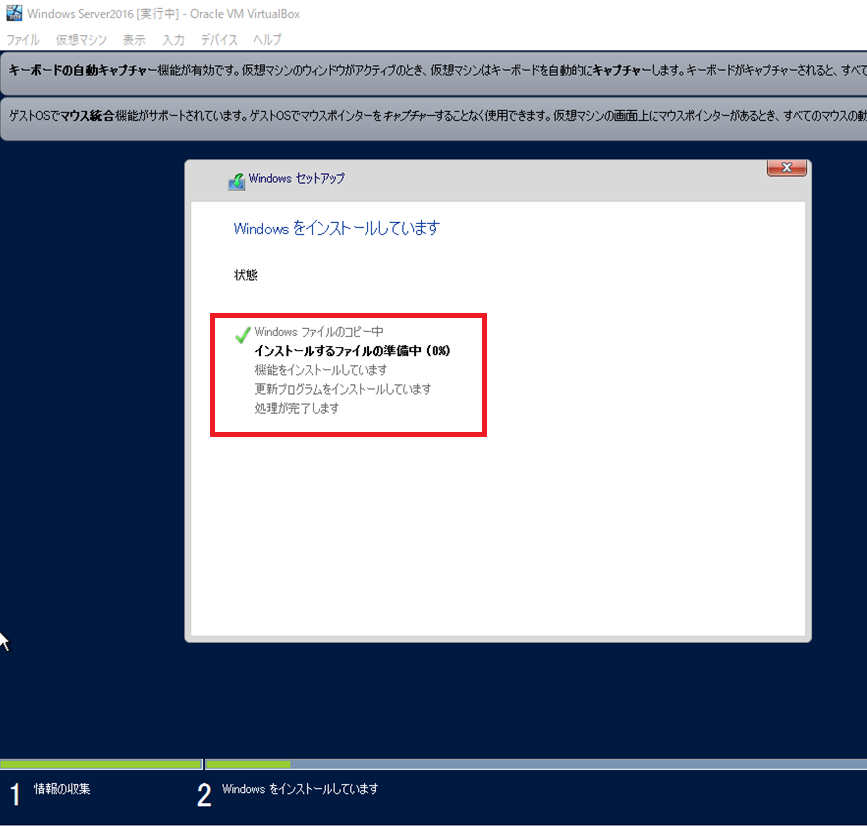
インストールが始まりますので、完了するまで少し待ちます。
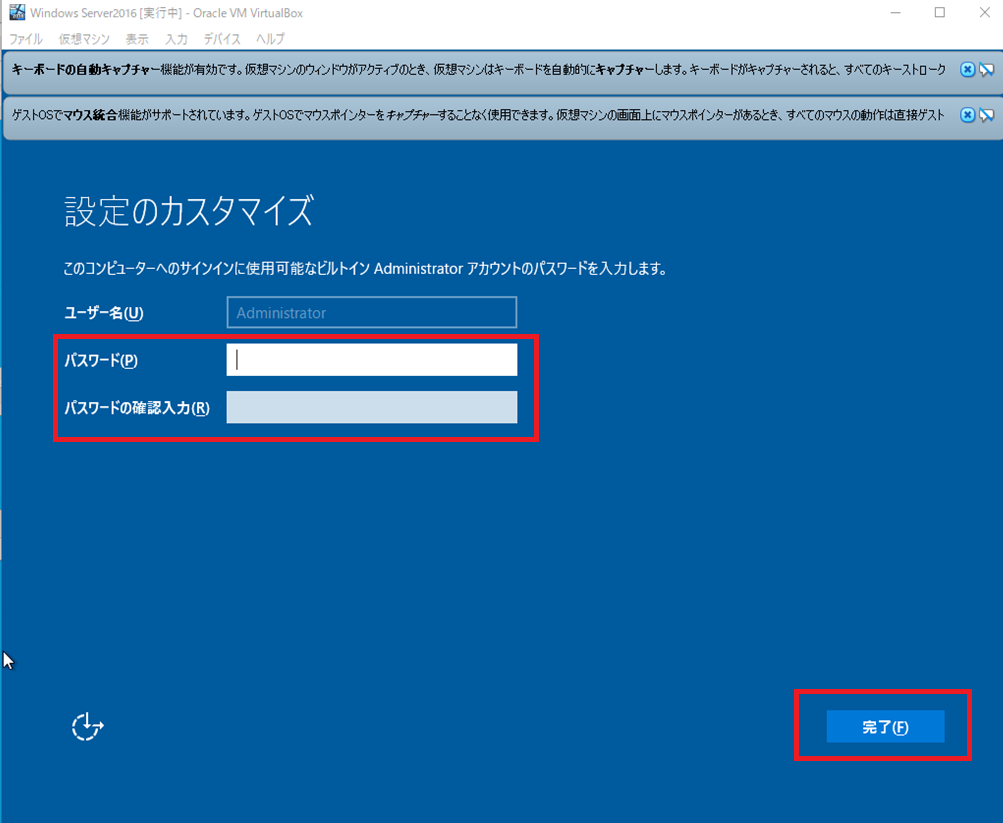
完了したらAdministratorのパスワードを決定します。「パスワード」と「パスワードの確認入力」の欄にパスワードを入力し、完了をクリック。
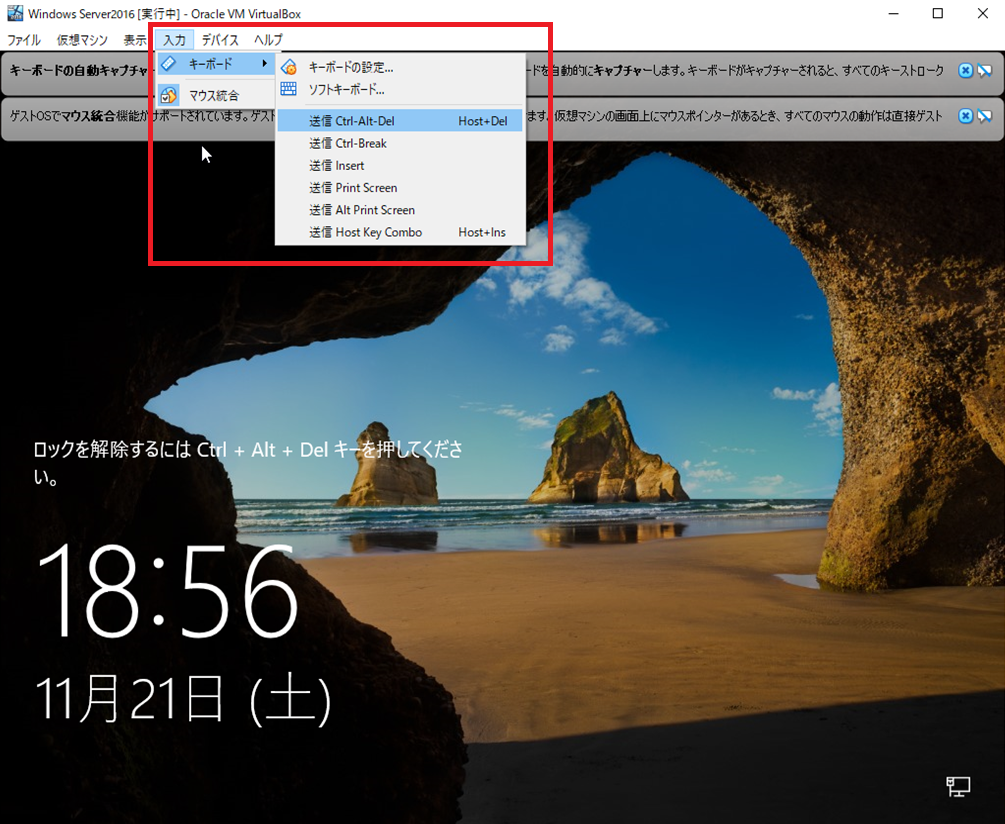
立ち上がってくるので、「入力」→「キーボード」→「送信 Ctrl-Alt-Del」をクリック。
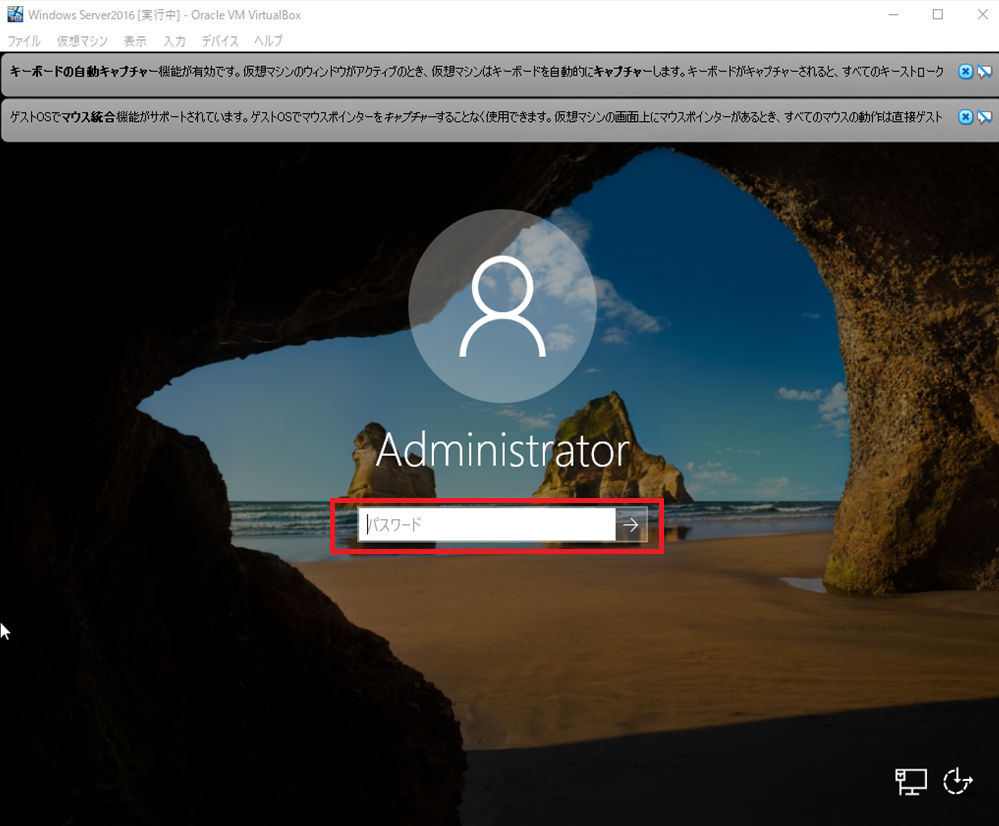
パスワード入力画面になりますので、先程入力したパスワードを入力して、Enterを押します。
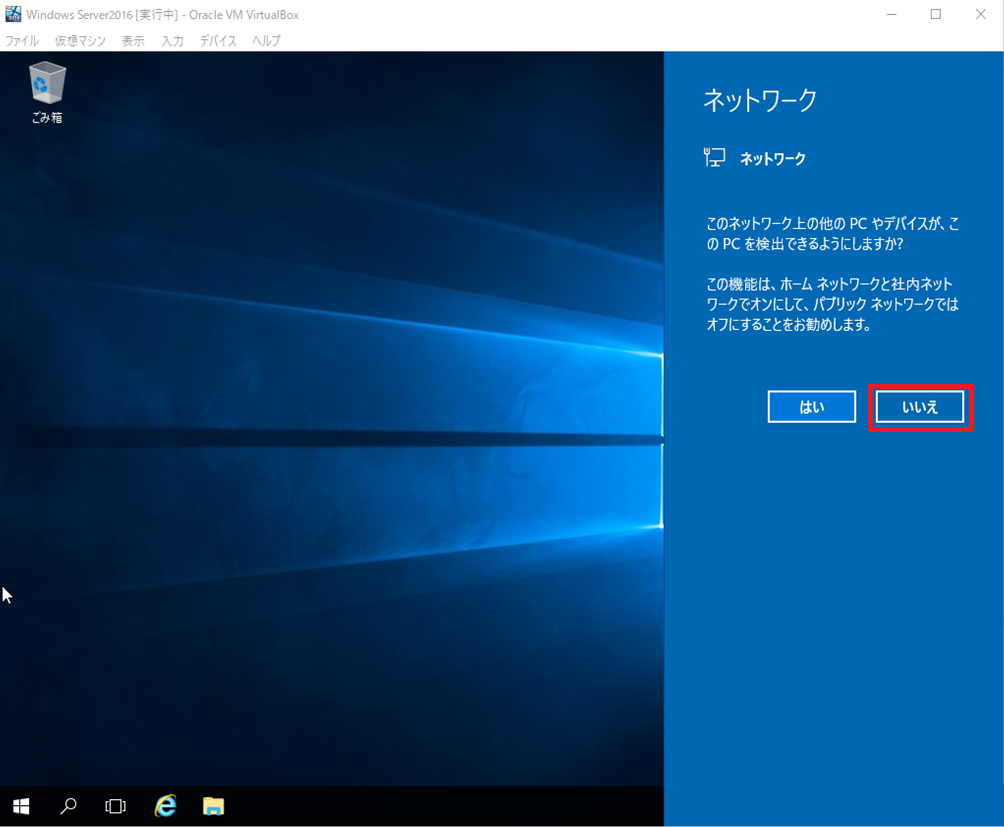
ログインできましたので、Virtual BoxにWindowsServerインストールはこれで一旦は完了となります。ネットワークの設定が出ますが、とりあえずここでは「いいえ」をクリックしておきます。
これでWindowsServerを何個も立ち上げて色々検証していきたいと思います。
ご清聴ありがとうございました。
仮想マシンの設定記事
出来たら仮想マシンの設定記事から、実際サーバーを設定していきましょう!