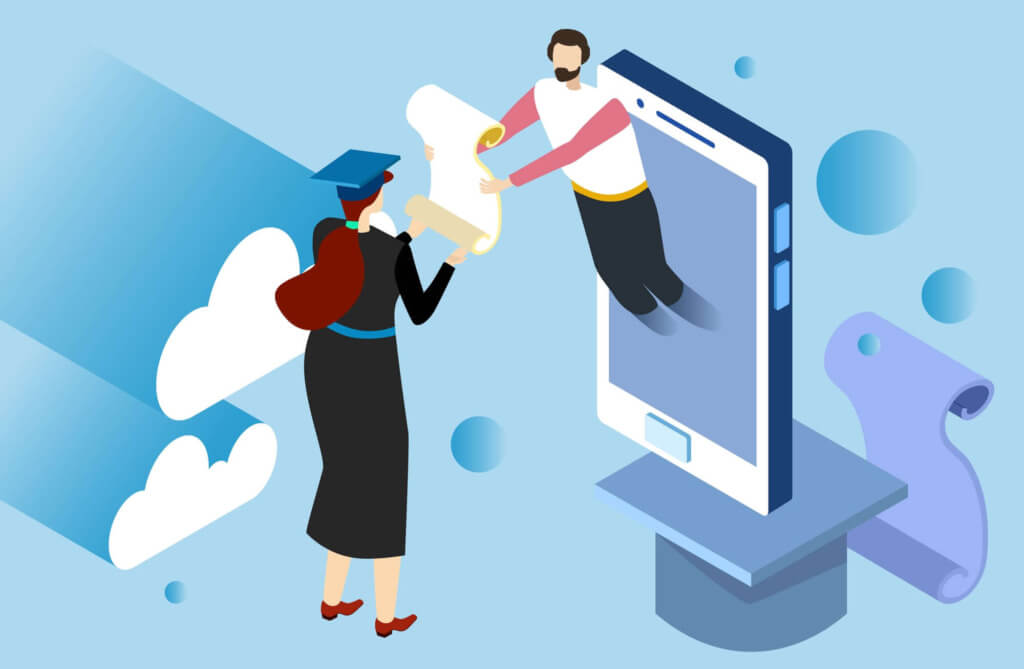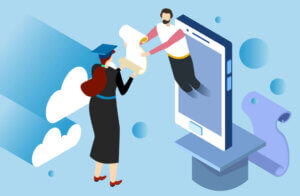前回はwindows server2016のサービスと追加でCAの証明書発行サービスをインストールしましたが、今回はインストールしたCAの機能を使用して、ルート証明書を発行してみようと思います。
CAの機能を追加したものとして話を進めて行きます。
証明書サービスの構成を設定する
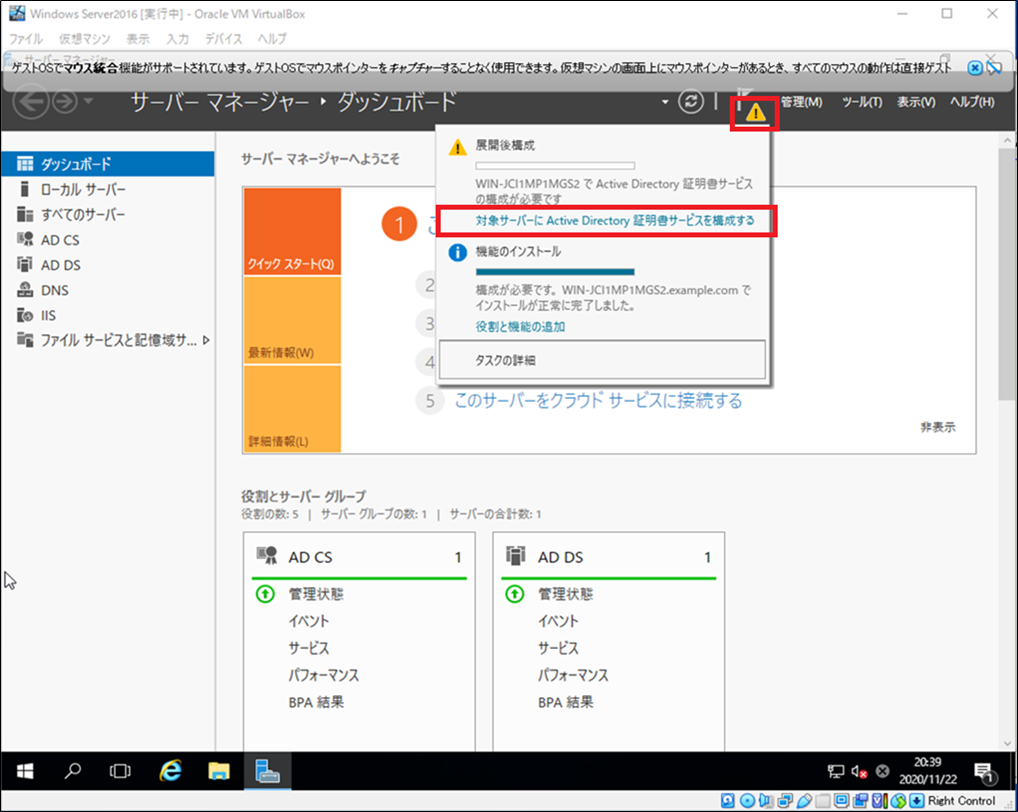
サーバマネージャを開くと上のほうに「!」がありますのでこちらをクリック。ポップアップが表示されますので「対象サーバにActive Directory証明書サービスを構成する」をクリック。
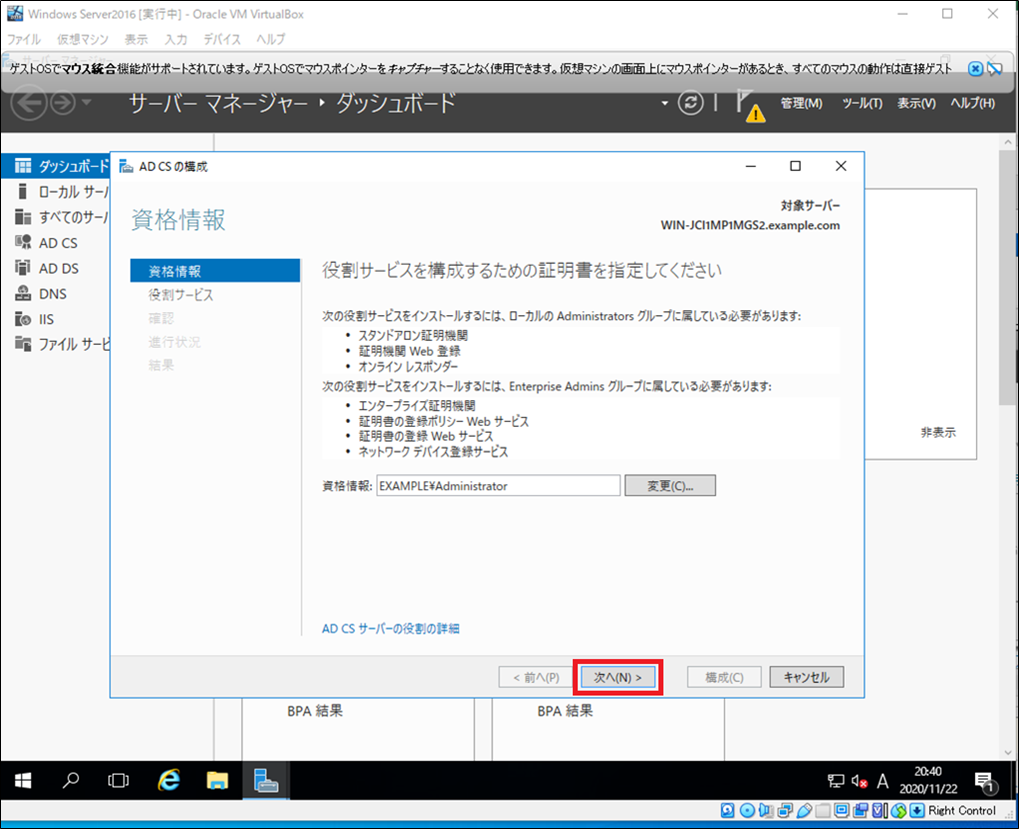
資格情報に情報が入っていますので、そのまま「次へ」をクリック。
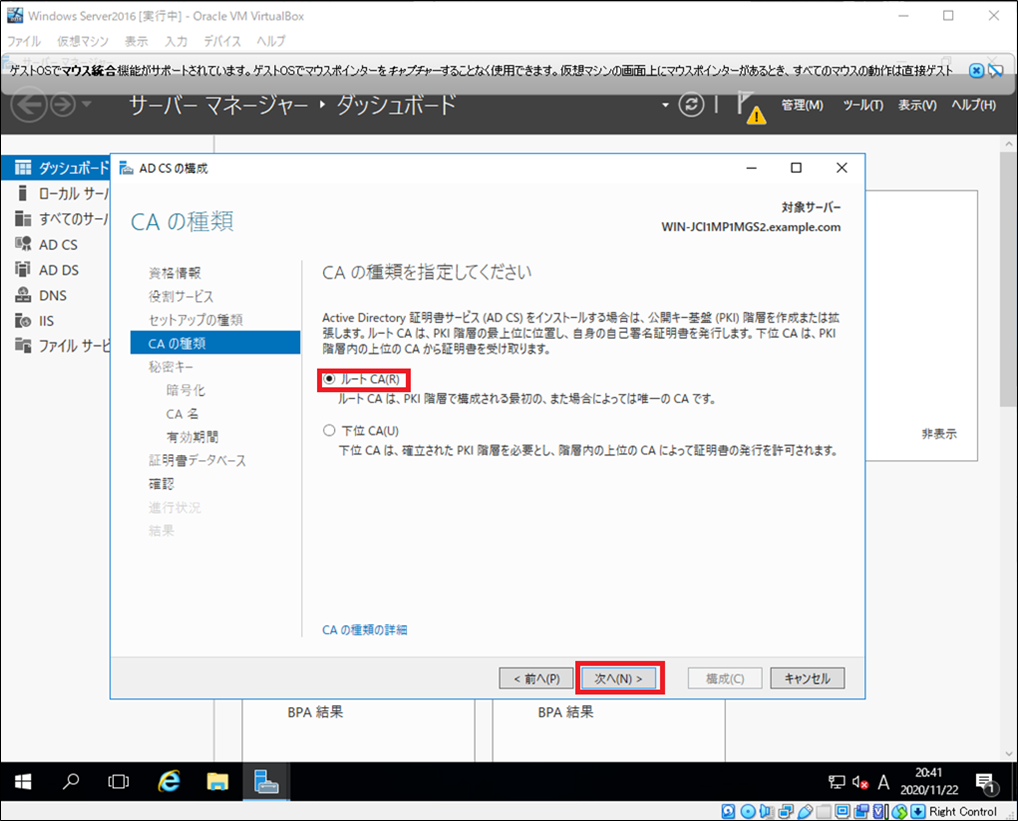
CAの種類を指定します。今回は最上位のCAをインストールしますので「ルートCA(R)」にチェックをいれて「次へ」をクリック。
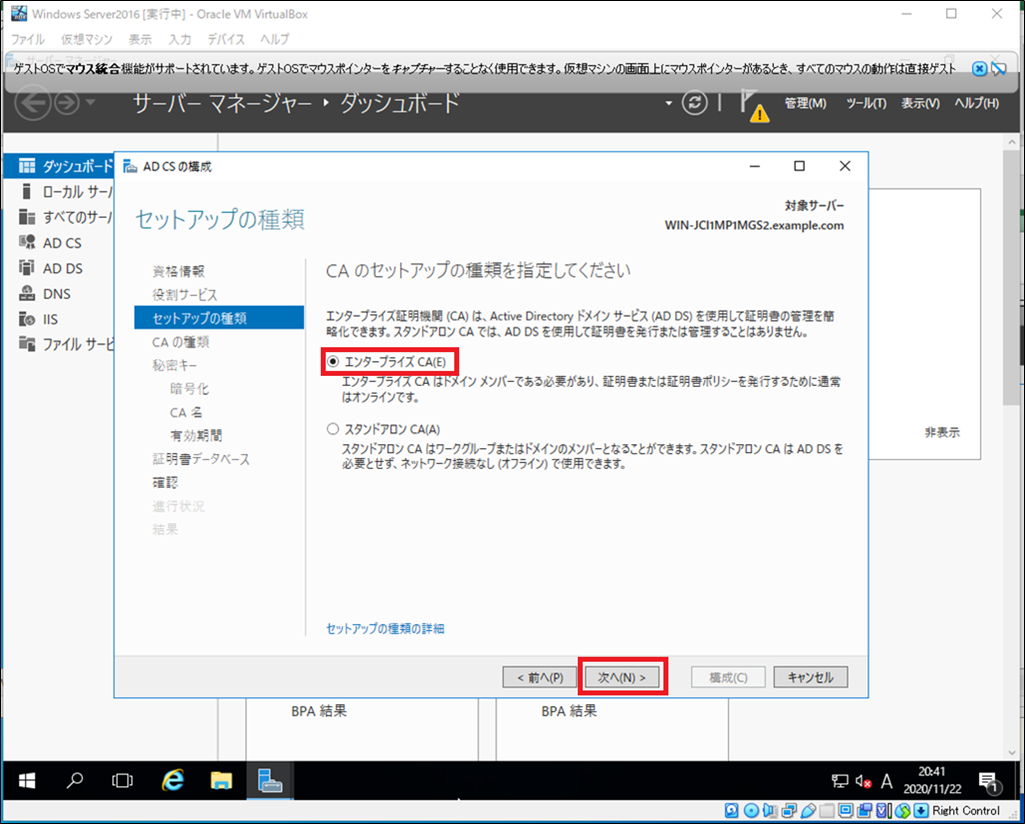
CAのセットアップの種類を指定します。今回はドメインサービスを利用して証明書発行や管理を行うので「エンタープライズCA(E)」にチェックをいれて「次へ」をクリック。
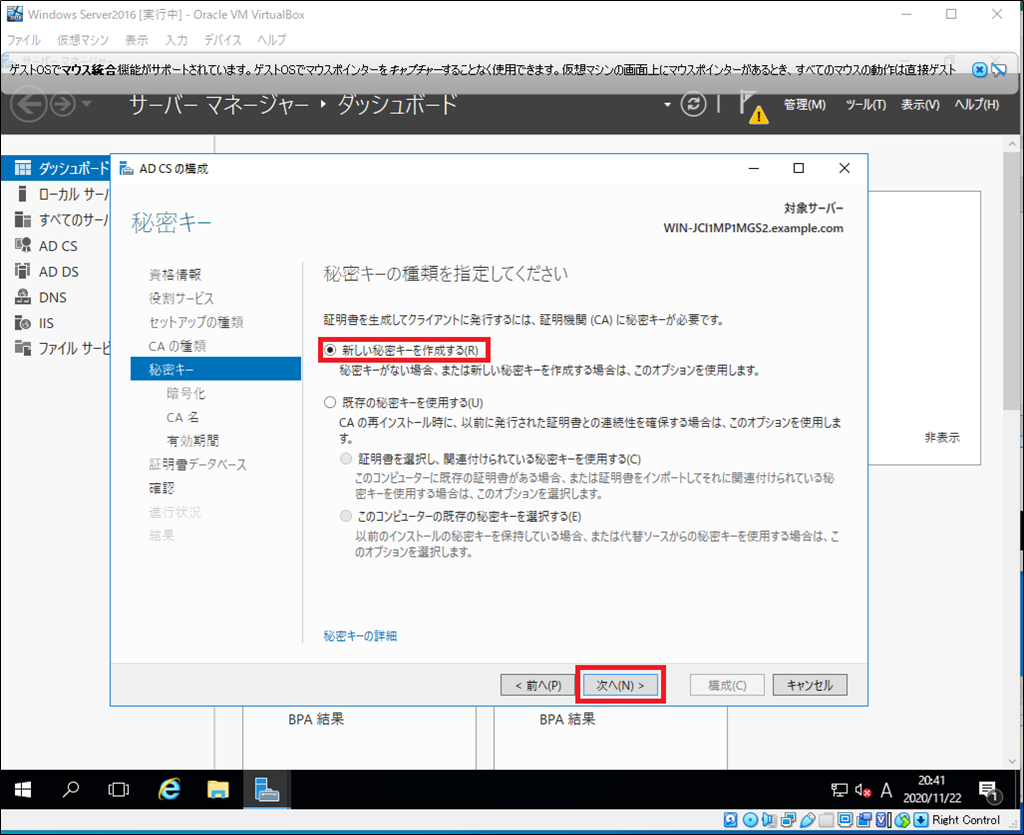
秘密鍵をどうするか選択します。今回は新規で秘密鍵作成しますので「新しい秘密キーを作成する(R)」を選択し「次へ」をクリック。
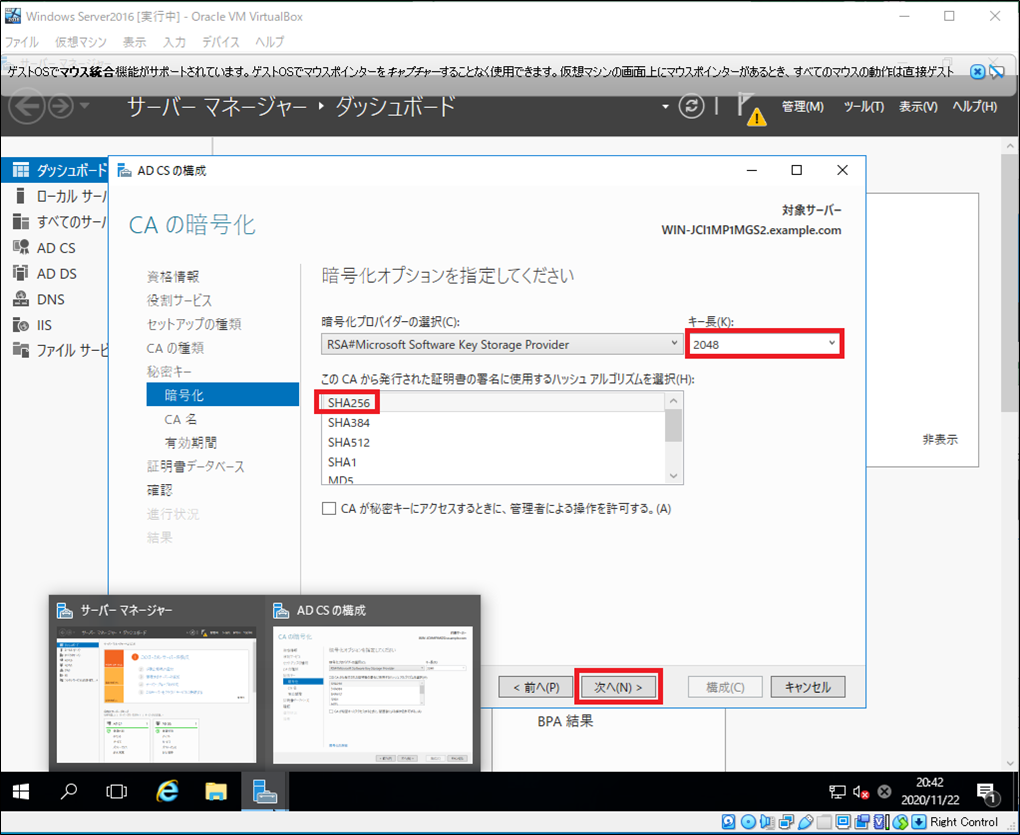
秘密鍵の暗号化オプションを指定します。今回は「キー長」は「2048」ハッシュアルゴリズムは「SHA256」を使用します。それぞれ選択し「次へ」をクリック。
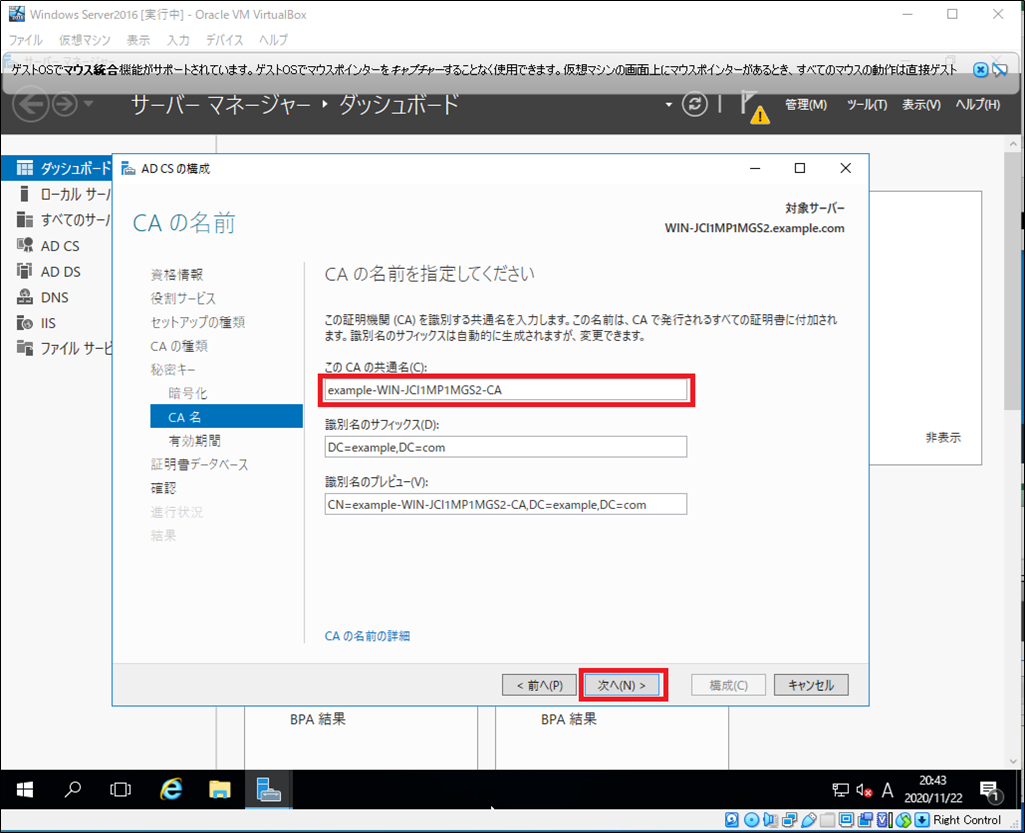
CAの名前を指定します。デフォルトの名前でよければ、そのまま「次へ」をクリック。
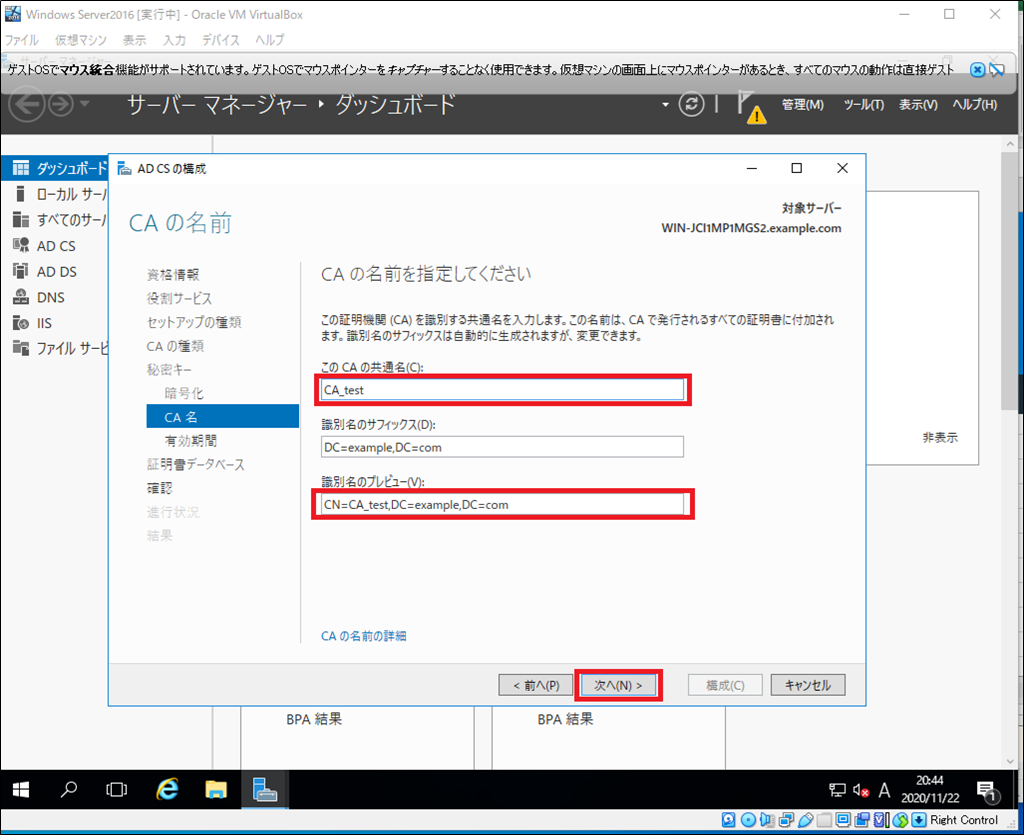
CAの名前をわかりやすい名前などに変更したい場合は「このCAの共通名(C)」を変更する。そうすれば「識別名のプレビュー(V)」も自動で変更してくれるので「次へ」をクリック。
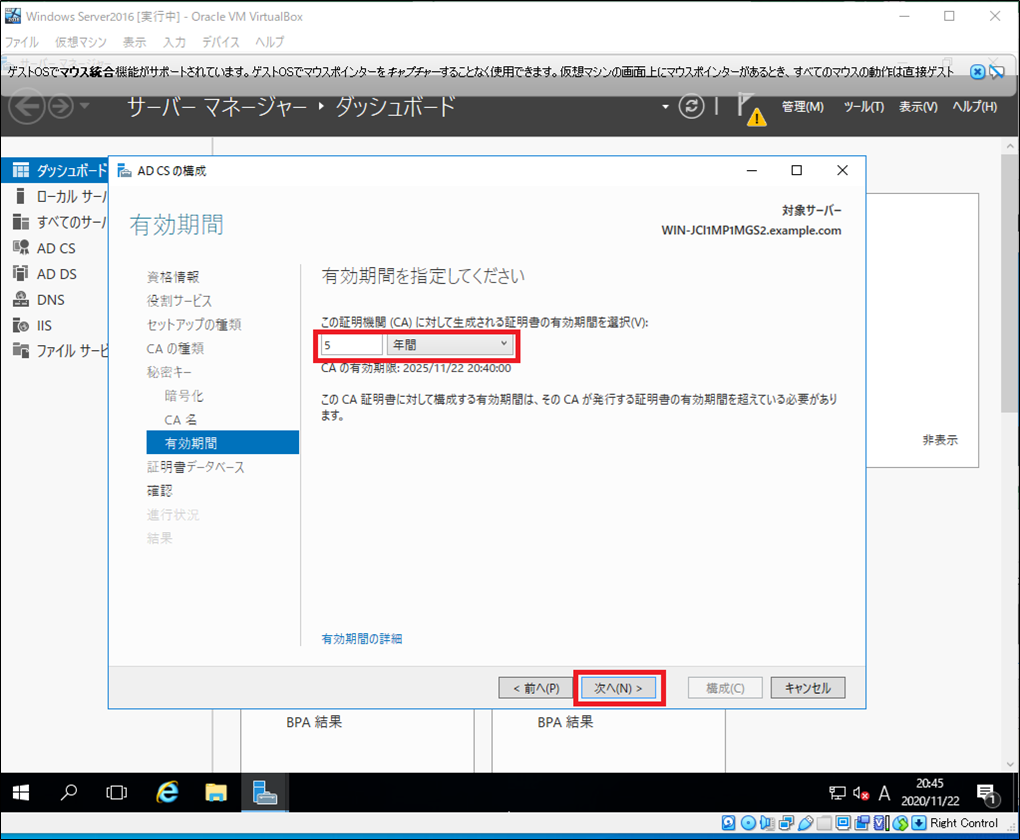
有効期限を指定します。今回は5年にしました。「次へ」をクリック。
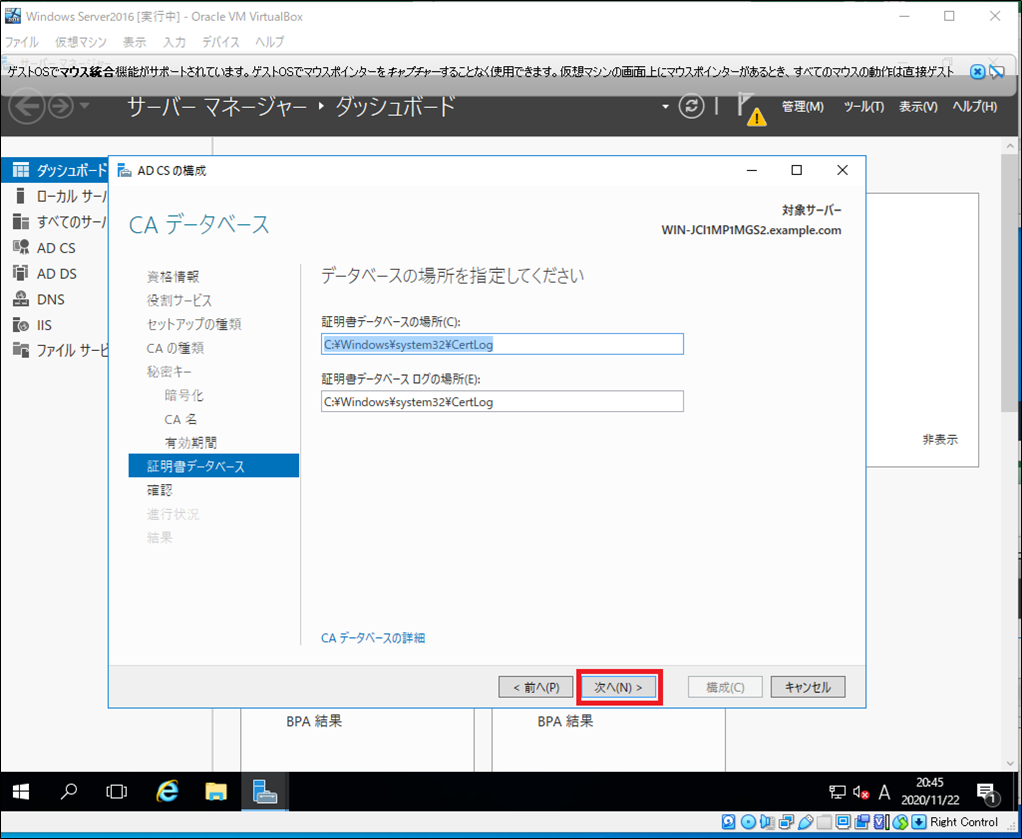
データベースの場所を指定します。場所を変更する場合はパスを入力する。今回はデフォルトのままで「次へ」をクリック。
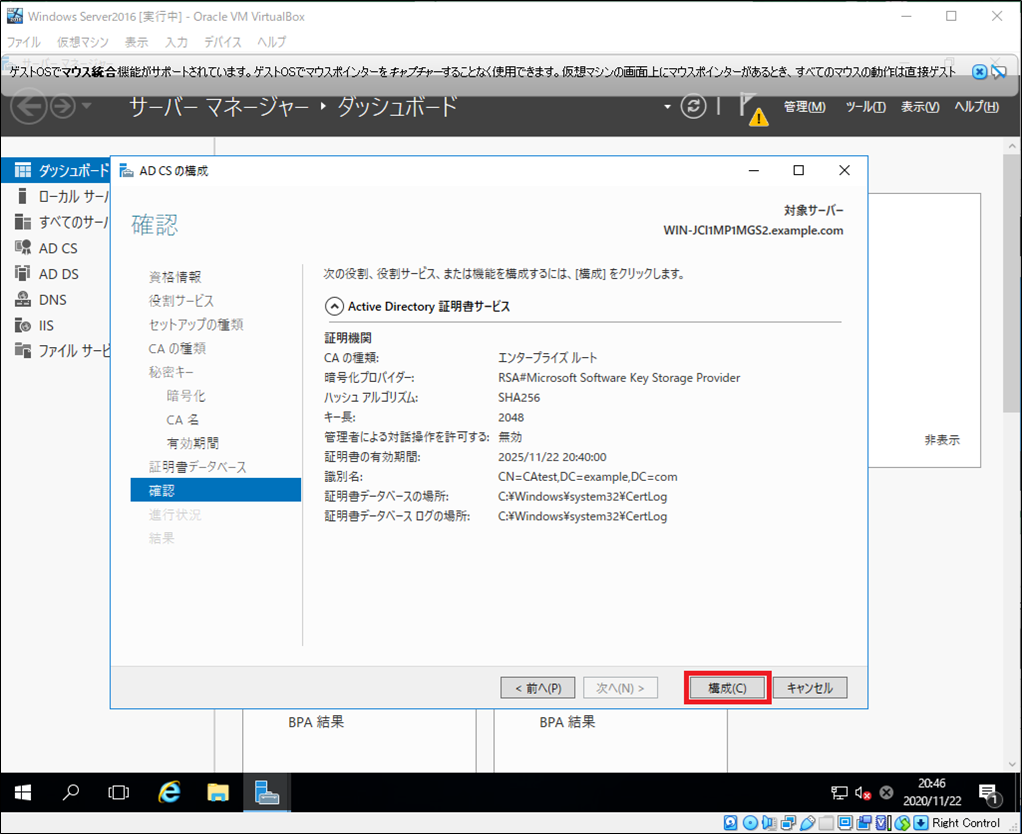
設定した内容を確認して問題なければ「構成(C)」をクリック。構成されるのを待ちます。
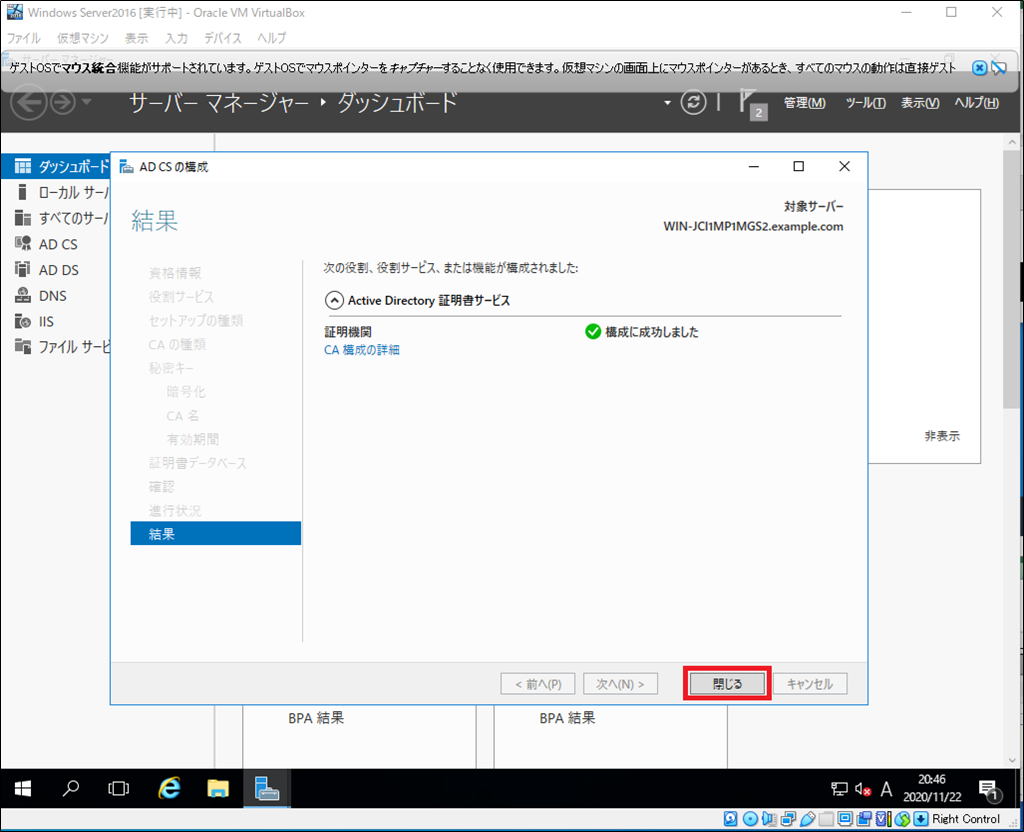
構成に成功しました。のメッセージを確認し、「閉じる」をクリック。
今回はADで管理できる証明書機関をインストールしてみました。次回は証明書サービスを構成していこうと思います。
設定編の記事は下記の「ADで管理できる証明書機関のセットアップ」リンクからどうぞ