お家のパソコンのHDDやUSBメモリを、論理的に領域を分けたい時がありました。
その方法を覚書します。「Diskpart」を使用してパーティションを切っていきます。
また「ディスクの管理」でディスクの状態も確認していきます。
ディスクのパーティションを分ける
cmdを管理者権限で実行します。
「diskpart」コマンドを入力すると、diskpartモードになります。
コマンドプロンプトに「DISKPART>」が表示されていればOKです。
ディスクを確認する
「list disk」コマンドで、パソコンに認識されているディスクを確認します。
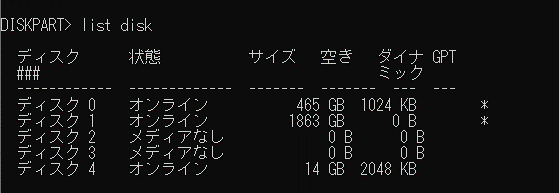
ディスクの管理を立ち上げてGUIでも確認します。左下のWindowsボタンを右クリックして「ディスクの管理」をクリックします。
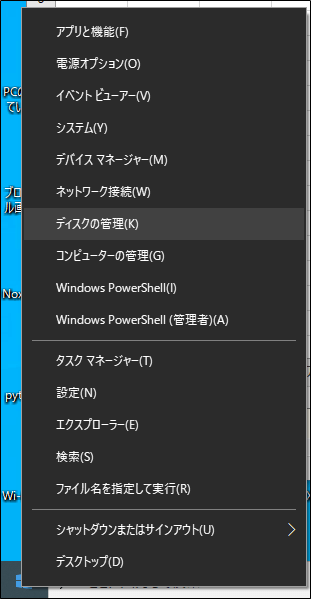
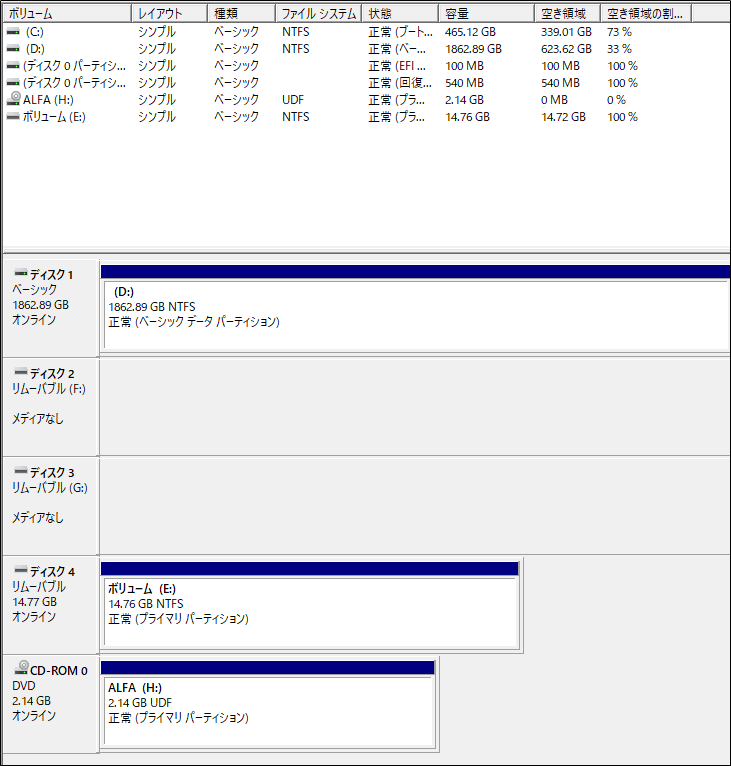
「select」コマンドでディスクを選択する
「list disk」コマンドで 、選択されているか確認する。
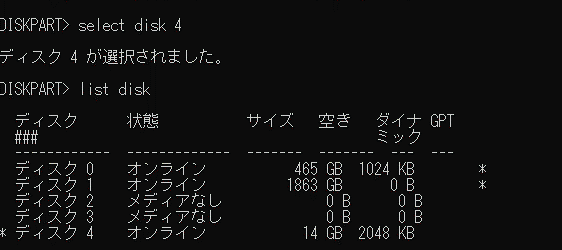
「※」が付いていれば、選択されている証拠になります。
ディスクを綺麗にする
ディスクを選択できたら、ディスクを綺麗にしておきましょう。
未割り当てになっていれば良いですが、既にパーティションが分かれていたり、フォーマットされていたりするかもしれないので、綺麗にしておきます。
※ディスクのデータがすべて消えますので、必要なデータは他のディスクに保存してください。
「clean」コマンドで行います。

「DiskPartはディスクを正常にクリーンな状態にしました。」と表示されればOKです。
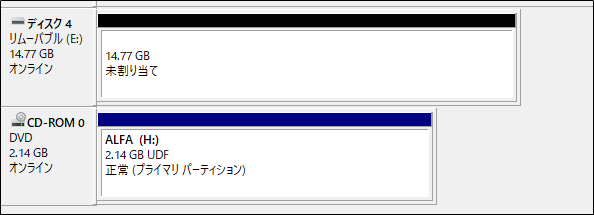
ディスクの管理では「未割り当て」になっていればOKです。
パーティションを作成する
「create partition primary size=4096」コマンドで4Gのパーティションを作成します。

「DiskPartは指定したパーティションの作成に成功しました。」と表示されればOKです。
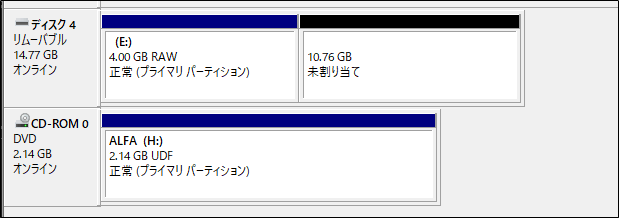
ディスクの管理では、4Gのパーティションが作成されているのが確認できます。
パーティションの種類
パーティションを作成するコマンドは下記の3種類
- create partition primary size=4096
- create partition extended
- create partition logical size=4096
①一般的なパーティションを作成します。ほとんどがこのコマンドを使用します。
②拡張パーティションを作成します。①で作成するパーティションは最大4つまで。それ以上の領域が必要な場合に、プライマリパーティションの一つを拡張パーティションにします。
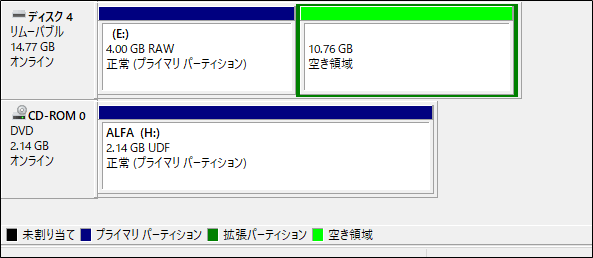
③論理パーティションを作成します。②で作成したボリュームの中にいくつも作成可能です。パーティションが多数必要な場合に作成します。

パーティションが4つ以上必要な場合は、ほぼありませんので動き等は割愛します。
余った領域を使用してパーティションを作成する
余った領域が勿体無いので、全て使用してパーティションを作成します。
「 create partition primary 」コマンドを使用します。
サイズを指定しなければ、残りの全ての領域を使用して、パーティションを作成する事が可能です。
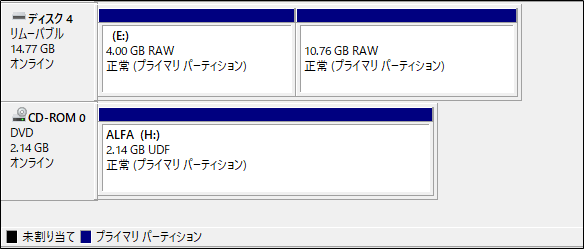
ディスクの管理では、残りすべてにパーティションが作成されている事を確認できます。
パーティションを確認する
「list partition」コマンドで、きちんと作成されているか確認します。
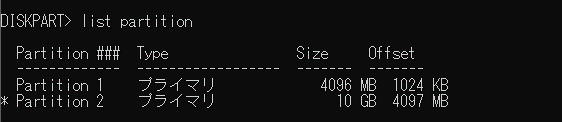
作成されていれば、パーティション区切りは完了です。
ファイル保存などはまだできないので、ファイルを保存可能にしていきます。
パーティションと似ているボリュームとは
パーティションと似ているもので「ボリューム」というものがあります。
ボリュームはパーティション上に作成されるファイルシステムの事です。FAT32やNTFSなどのフォーマットを行えば、ファイルなどを保存できたりします。
パーティションを作成した時は、ボリュームは「RAW」になっています。
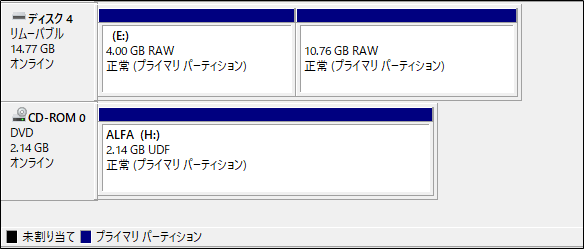
RAWはread and wrightの略で、読み込み書き込みの意味です。
ボリュームのフォーマットをする
作成されたボリュームにファイル等を保存可能にする為に、ボリュームのフォーマットをしましょう。
「format fs=ntfs quick label=test」コマンドでNTFS形式のボリュームにしましょう。
quickは早くフォーマット可能です。デメリットもないので、フォーマットする時は「quick」をつけましょう。
labelは特に不要ですが、わかりやすい名前を付けておくのもありです。
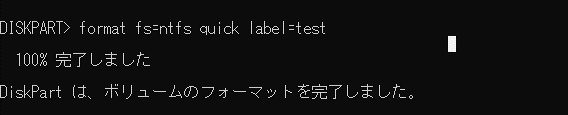
これでファイルを保存する事が可能になります。
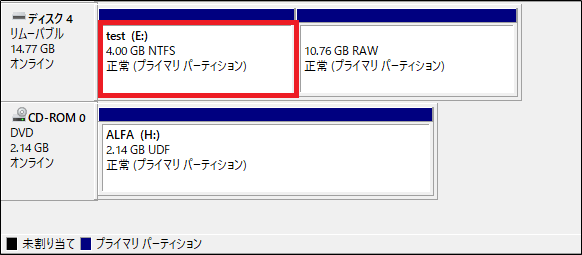
市販されているHDDやUSBメモリは、初めからフォーマットされ、データ保存可能になっているのですね。
予期せぬエラー
フォーマットする時に、「仮想ディスク サービス エラー:ボリューム サイズが大きすぎます。」のエラーが出ました。
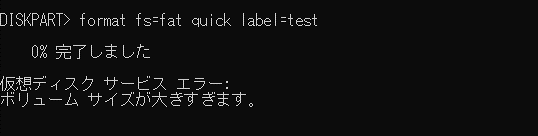
エラーの原因
32G以上はFAT32でフォーマットエラーが出るようです。
ここでは4Gを作成しようとしましたが、何故かエラーが出てしまいました。原因はよくわかりませんでした。
対処法
対処法はwindowsに標準でついている機能「ディスクの管理」を開きます。
対象のボリュームを右クリックします。

フォーマットをクリックし、もろもろ選択してフォーマットします。
- ボリュームラベル
- ファイルシステム
- 「クイックフォーマットする」にチェック
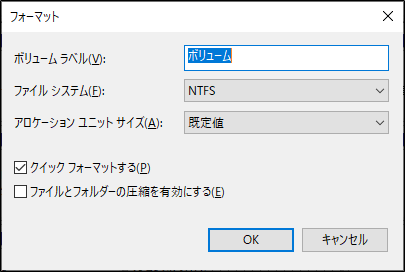
「ディスクの管理」からだと上手くいきました。
windowsでディスクのパーティションを作成するのまとめ
ディスクを確認する。きちっと対象のディスクなのかを確認しましょう。必要なデータがあれば他へ保存も忘れずに。
ディスクを「clean」コマンドで綺麗にする。
パーティションを作成する。3種類あるが、プライマリーで作成していればOKです。
フォーマットして、使用できるようにする。
フォーマットで予期せぬエラーが出た時は「ディスクの管理」からフォーマットして見る。

