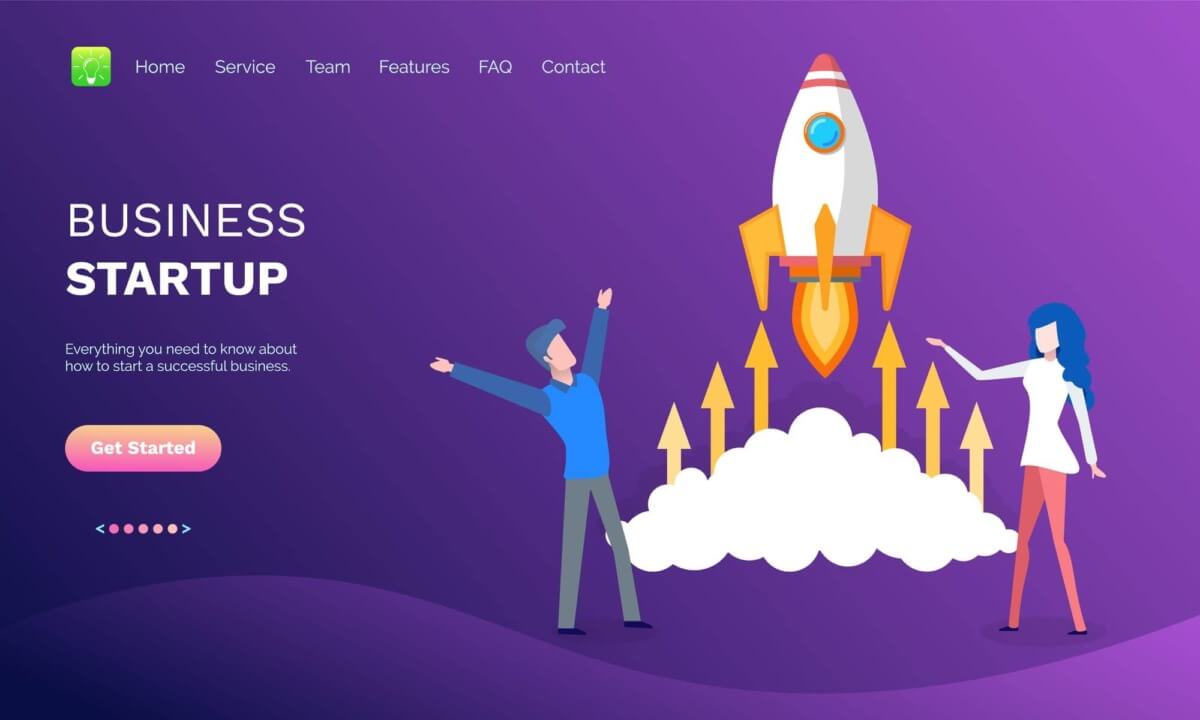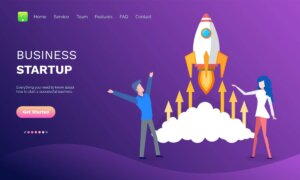エンジニアであればPCやサーバのIPアドレスを変更する、もしくはDHCPの自動取得にする、DNSの設定を変更する等の作業をする時も多いかもしれません。
そんな中、設定変更する時に「アダプターの設定の変更の場所どこだっけな。。。」と忘れてしまう事はないでしょうか?
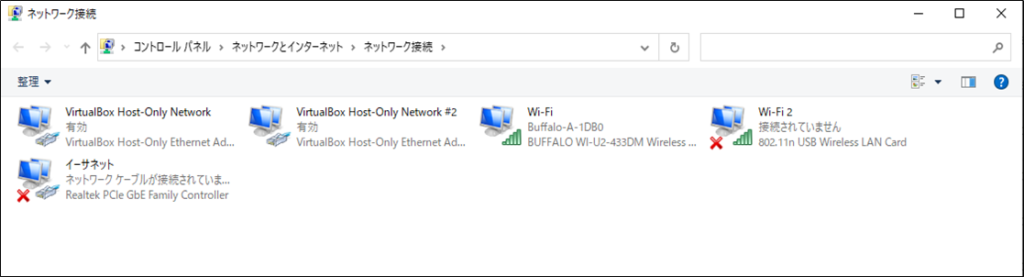
「コントロールパネル」→「ネットワークとインターネット」→「ネットワークと共有センター」を経由して「アダプターの設定の変更」にたどり着いていたり、、、何かと手間ですよね。
自分ひとりならともかく、仕事先のPCの設定で何十台、何百台設定するとかなら尚更です。
そこで「アダプターの設定の変更」に一気にジャンプする方法を調べてみました。
「アダプターの設定の変更」にジャンプする方法

- ショートカットを作成しておく
- コマンドで打つ
この2つになります。図つきで細かく説明します。
1.ショートカットを作成しておく
作業か何かでIPアドレスやCHCP,DNSの設定を変更するのであれば、最初からショートカットを作成しておいて、それをダブルクリックする方法です。
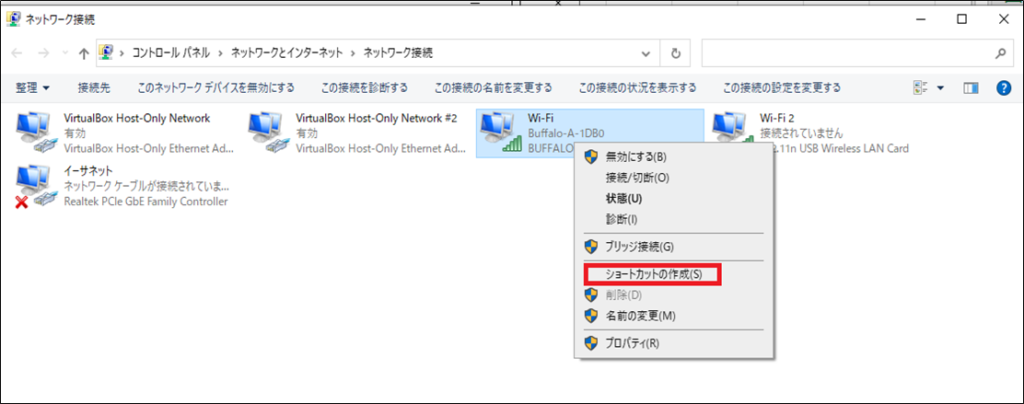
windowsであれば同じパスですので、ショートカット作成してUSBか何かに入れておけば差して、ダブルクリックすれば一気にジャンプできると思います。
2.コマンドで打つ
急な対応などでショートカット用意できていない場合がありますが、そんな時はwindowsではコントロールパネルなどに入っている設定画面にはコマンドでジャンプすることができるのでそれを使用します。
windowsのデスクトップで「window」+ 「R」 を打つとファイル名を指定して実行できます。そこに「ncpa.cpl」と入力して「Enter」これで「アダプターの設定の変更」に飛ぶことができます。
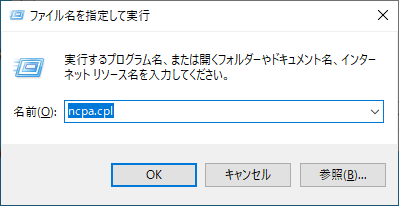
コマンドで打つ時の注意点
注意点としてコマンドで打つ場合「window」+ 「R」はコマンドを自動で記憶してしまいます。他人のPCで打つ場合は履歴が残ってしまいます。
お客様のPCの設定を変更する場合などはコマンドプロンプトで「control ncpa.cpl」と打つとファイル名を指定して実行できます。
「アダプターの設定の変更」にジャンプする方法まとめ
「アダプターの設定の変更」にジャンプする方法は2つありました。
ショートカットを作成しておく方法とコマンドで打つ方法でした。
是非試してみて下さい。