PCをdot1x認証する時にPEAP使用する設定を行いたいと思います。
PCをドメインに参加させていない場合は事前に参加させておいてください。
PCでPEAPを設定する方法
1.サーバー証明書のインポート確認
サーバー証明書が発行されていてインポート出来ているか確認します。インポートは出来ているという方は2.PEAPの設定に進んで下さい。
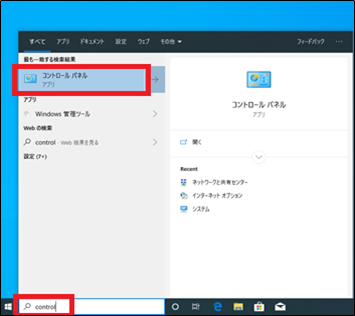
画面左下の検索窓に「control」と入力して「コントロールパネル」が表示されて選択(青背景)されている事を確認して「Enter」を押します。※余談ですが検索窓にコマンドを入力する事で各種設定画面などに飛ぶことができるのでお勧めです。他にも沢山のコマンドがありますのでコマンド一覧はこちらを参考にしてください。
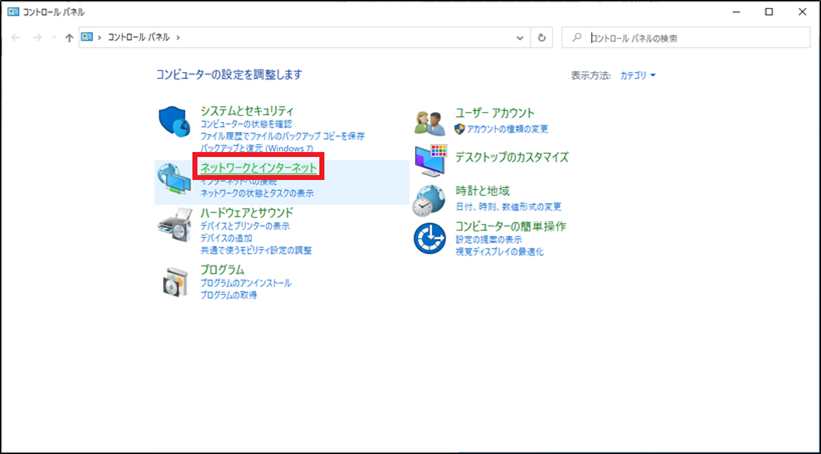
「ネットワークとインターネット」をクリックします。この画面のレイアウトが違う場合右上の「カテゴリ」の箇所が「大きいアイコン」か「小さいアイコン」になっていると思うので、そこの▼から「カテゴリ」選択してください。
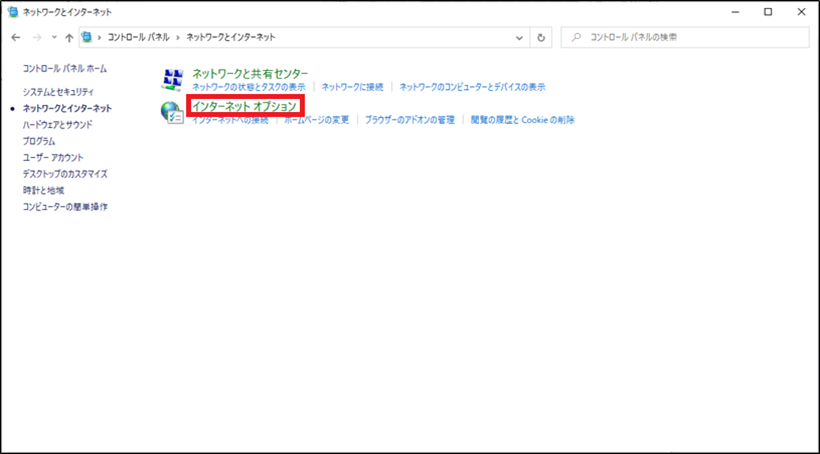
「インターネットオプション」をクリックします。
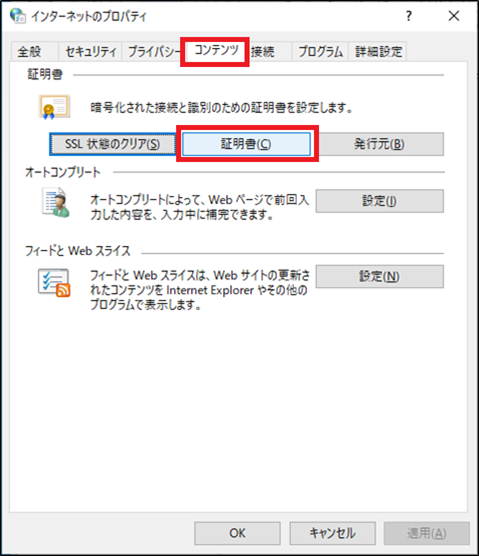
「コンテンツ」タブの「証明書(C)」をクリックします。
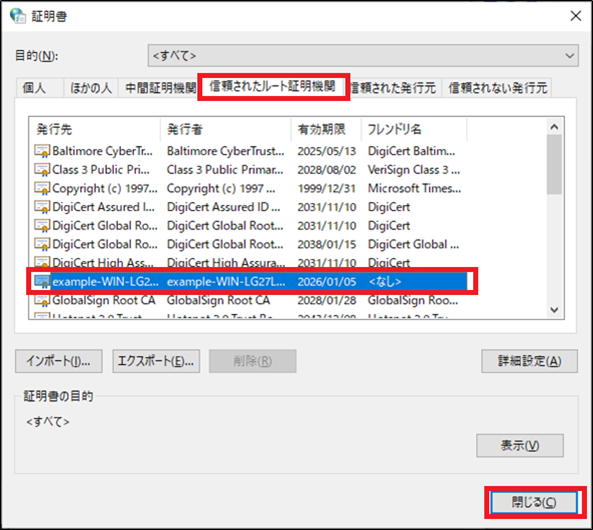
「信頼されたルート証明機関」タブにCAサーバーで発行された証明書が存在する事を確認する(今回はexample-WIN-LG2~)になります。証明書発行されてない場合はこちらから証明書発行して下さい。
証明書の確認は以上です。
2.PEAPの設定
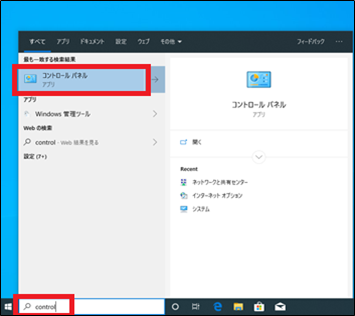
画面左下の検索窓に「control」と入力して「コントロールパネル」が表示されて選択(青背景)されている事を確認して「Enter」を押します。
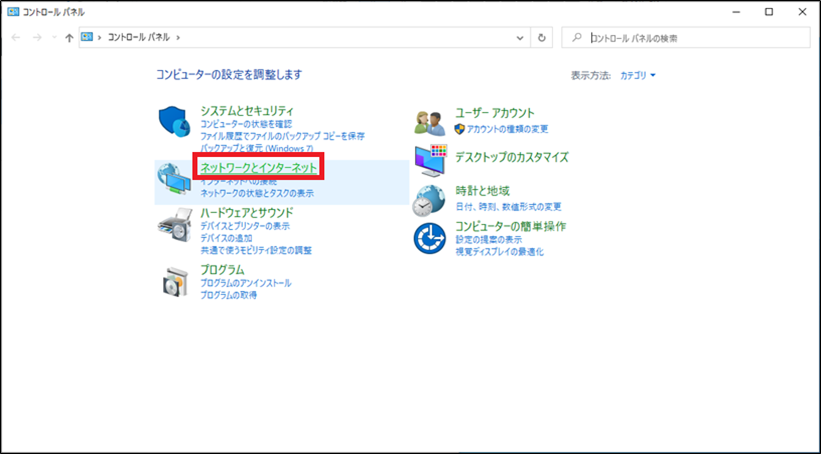
「ネットワークとインターネット」をクリックします。
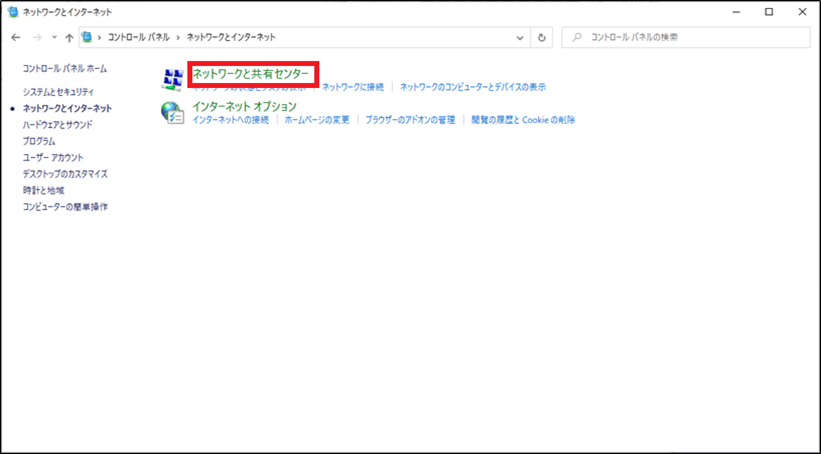
「ネットワークと共有センター」をクリックします。
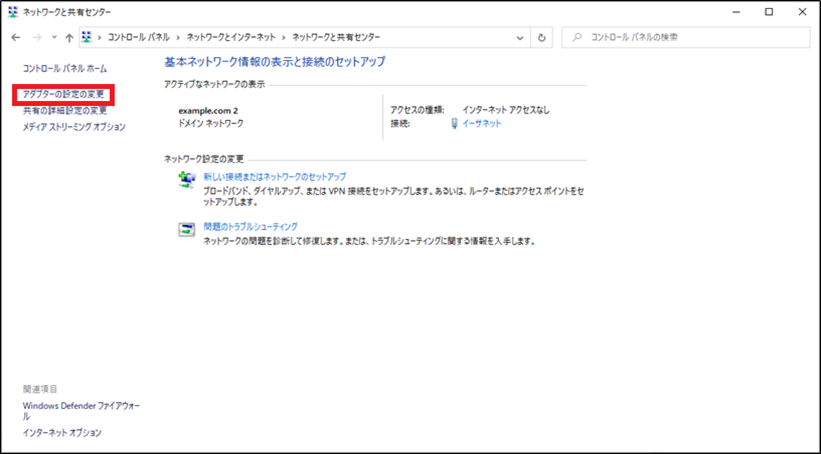
「アダプターの設定を変更」をクリックします。
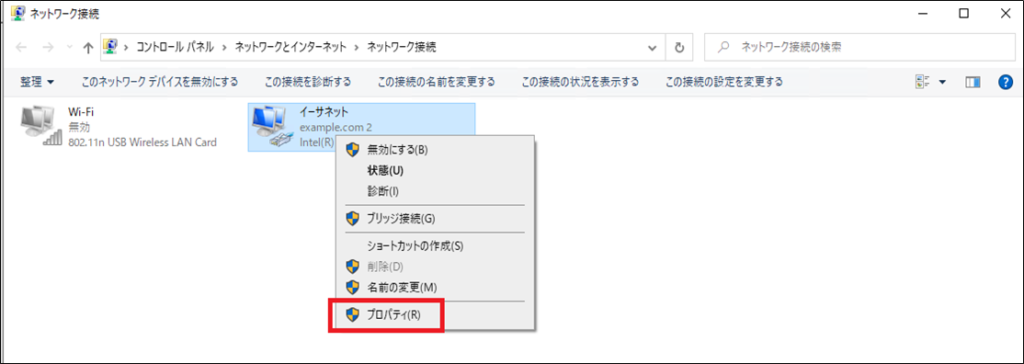
「イーサネット」を右クリックして「プロパティ」をクリックします。※丁寧に「アダプターの設定を変更」まで来ましたが、一気にこの画面まで飛ぶ事も出来ます。方法はこちらから見て下さい。
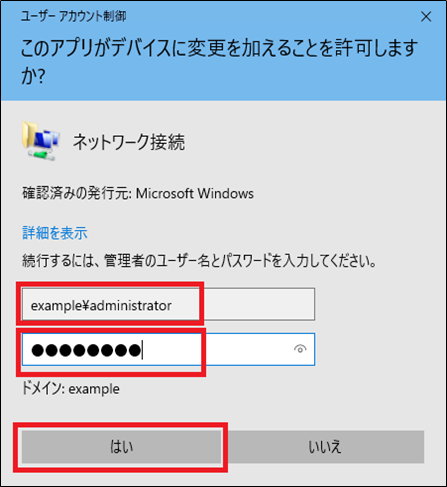
ドメインアドミンの権限がない場合「Administrator」(Windowsはここの大文字小文字関係なし)の権限が必要ですのでパスワードを入力して「はい」をクリックして許可します。
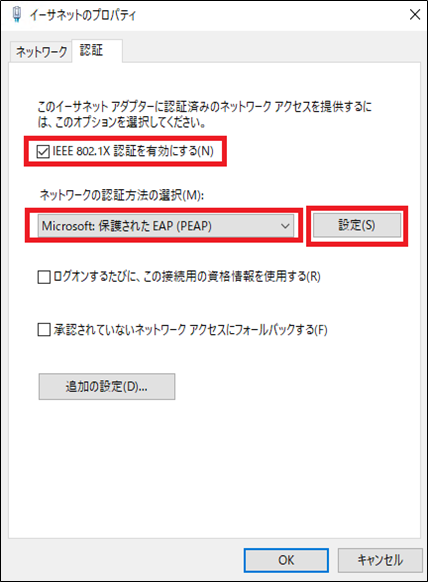
認証タブの「IEEE 802.1X 認証を有効にする(N)」にチェックをいれて「Microsoft:保護されたEAP(PEAP)」が選択されている事を確認して「設定(S)」をクリックします。「認証」タブが表示されていない場合はこちらを参照して表示させて下さい。
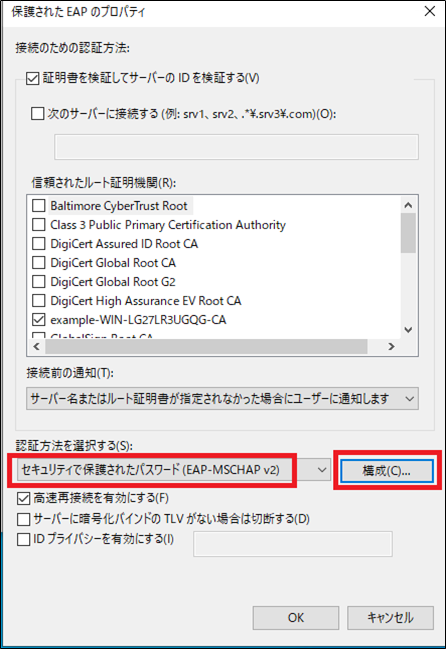
「セキュリティで保護されたパスワード(EAP-MSCHAP v2)」が選択されている事を確認して「構成(C)」をクリックします。
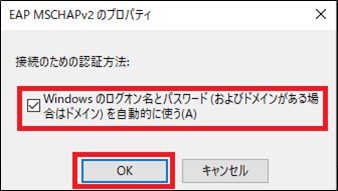
「Windows のログイン名とパスワード(およびドメインがある場合はドメイン)を自動的に使う(A)」にチェックが入っている事を確認して「OK」をクリックします。
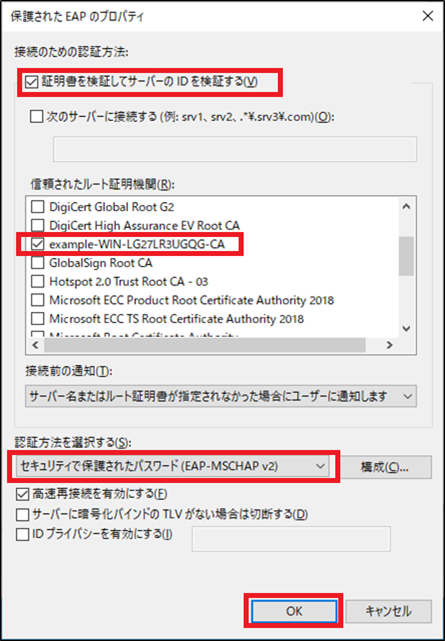
「証明書を検証しえサーバーのIDを検証する(V)」にチェックされている事、CAが発行したサーバー証明書にチェックをいれた事、「セキュリティで保護されたパスワード(EAP-MSCHAP v2)」が選択されている事を確認して「OK」をクリックします。
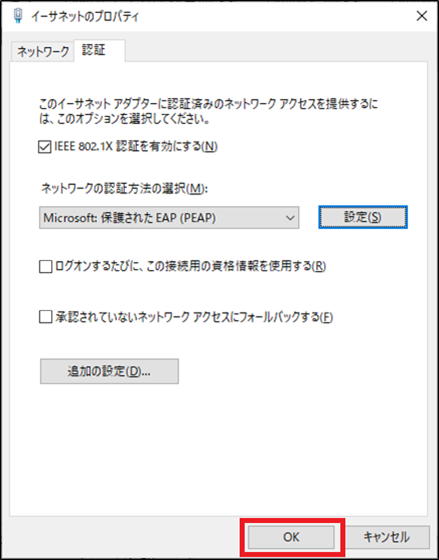
PEAPの設定が完了しましたので「OK」をクリックします。PEAPの設定は以上となります。

