ubuntu serverにてftpでファイルをアップロードまたはダウンロードしたいと思った事はないでしょうか?
ftpすることでwindowsパソコンで編集したファイルをubuntu serverにアップロードしたり、ubuntu serverのファイルをPCにダウンロードして編集したりできて便利です。
そこで今回はubuntu serverでvsftpdを使用してftp通信の設定を行ってみます。
また実際にファイルのアップロードやダウンロードを行ってみます。
筆者はWindowsサーバーやLinuxサーバーの運用構築を11年以上おこなってきました。その経験を元に知識を公開していきます!
ubuntu serverでftpを行う
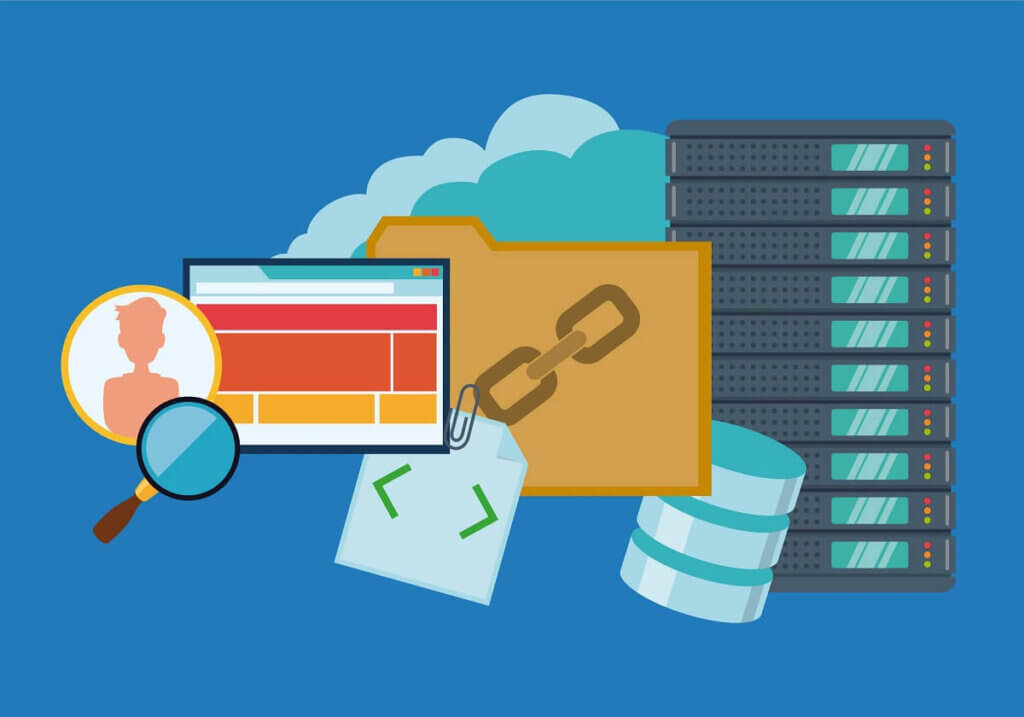
ubuntu serverでftpを扱うには簡単に2ステップ必要です。
- vsftpdパッケージをインストールする
- 設定ファイルの書き込みを許可する

vsftpdパッケージをインストールする
ubuntu serverでftpを扱うにはまず「vsftpd」パッケージをインストールしなければいけません。
vsftpdパッケージをインストールするコマンドは以下です。
sudo apt install vsftpdこれでubuntuでftpサービスが可能になります。
設定ファイルの書き込みを許可する
ubuntuでftpサービスの設定ファイルの場所は以下です。
/etc/vsftpd.confこの設定ファイルの「write_enable=YES」のコメントアウトを外せば書き込みが有効になります。
実践:ubuntu serverでftpを行う

ffftpの設定
ではWindowsパソコンからubuntuサーバーにffftpのアプリでアクセスしてみます。
- ホストの設定名
- ubuntu serverのIPアドレス
- ユーザー名とパスワード
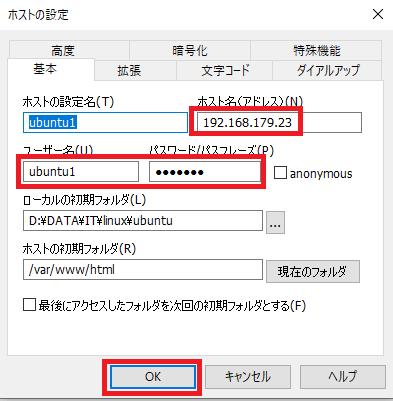
上記情報を入力して「OK」をクリックします。
ffftpでのファイルアップロード
左がwindowsパソコンで右がubuntu serverでログインできました。
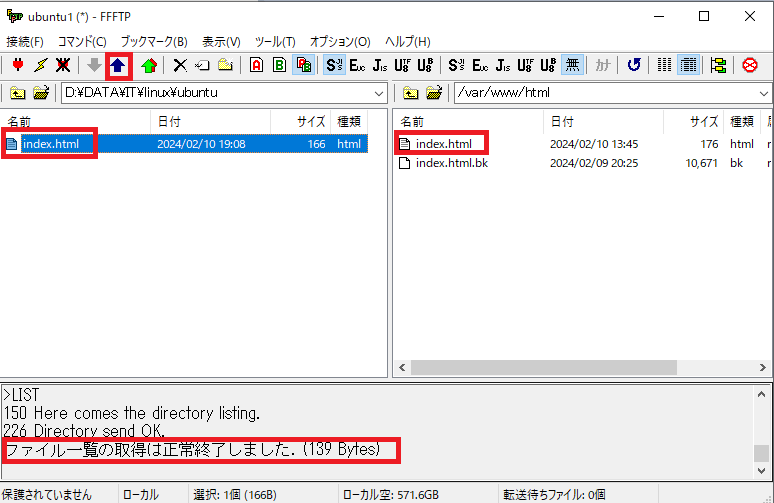
windows端末のindex.htmlのファイルをubuntu serverのパスにアップロードできました。
番外編:ubuntu serverのftpその他の設定

ubuntuでftpサービスの設定ファイルで、その他よく使用する設定を軽く見ておきます。
chroot設定でセキュリティを上げる
chroot_local_user=YES
chroot_list_enable=YES
chroot_list_file=/etc/vsftpd.chroot_list「chroot_local_user=YES」にすることでユーザーは自分のHOMEディレクトリより上の階層にアクセスできなくなります。
ユーザー毎に制御したい場合はchroot_listを使用します。
「chroot_list_enable=YES」の設定で有効にします。
「chroot_list_file=」でそのリストの保存場所を指定します。
ここでは「/etc/vsftpd.chroot_list」にアクセスさせたくないユーザー名を記入します。
ログイン時のメッセージを設定する
ftpd_bannerでログイン時のメッセージを設定することも可能です。
ftpd_banner=message input!!!ログイン時に「message input!!!」とメッセージを表示する事ができます。

