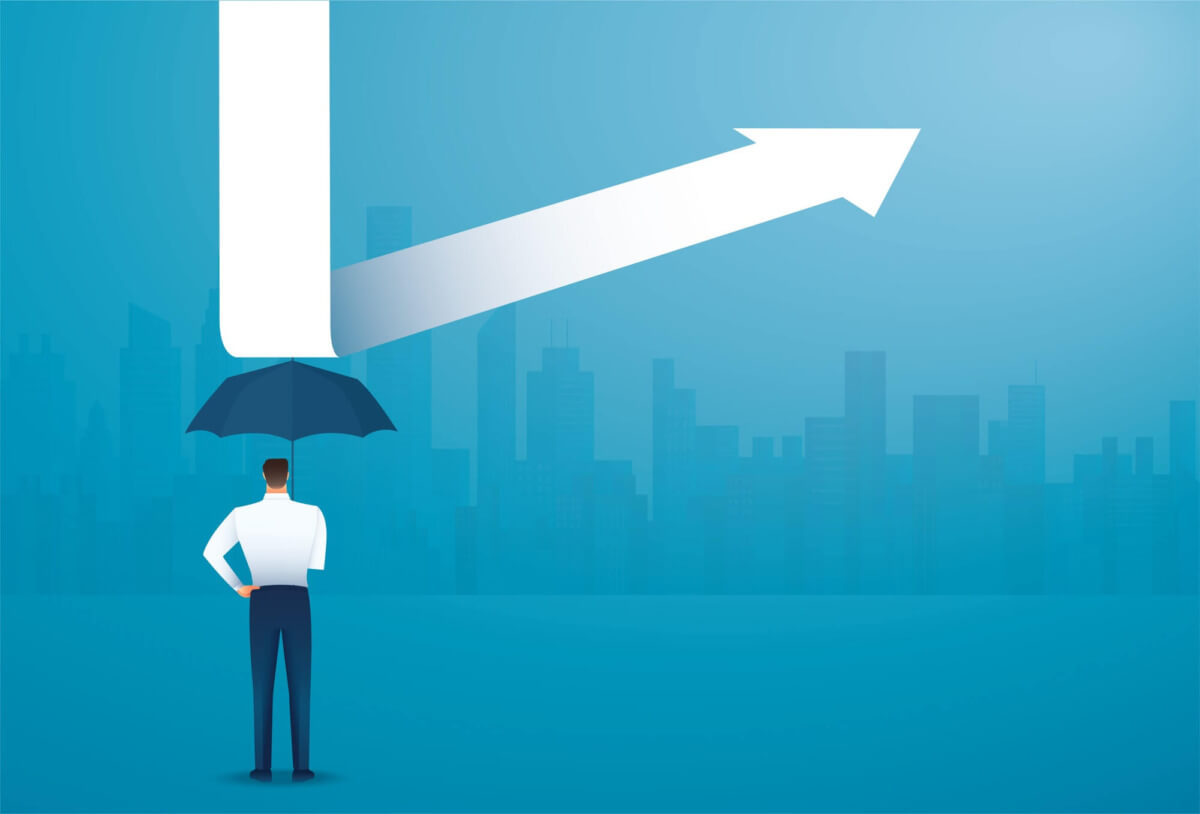パソコンやサーバーでルーティングを追加する方法を教えて欲しいです。
そういった疑問に答えます!
コマンドプロンプトでroute addコマンドを使用して追加します。
しかしパソコンやサーバーでルーティングを追加する時に危険な落とし穴があります。
しっかり知識を習得して、トラブルに巻き込まれないようにしましょう!
この記事で習得出来る事
- パソコンやサーバーにルーティングを追加する方法がわかる。
- ルーティングを追加したあとトラブルを回避する事が出来る。
わかりやすいように図を使用して解説します。
目次
パソコンやサーバーでルーティングを追加する方法

パソコンやサーバーにルーティングを追加する流れは以下です。
- コマンドプロンプトを立ち上げる
- ルーティングを追加するコマンドを打つ
- ルーティングを確認する
コマンドプロンプトを立ち上げる
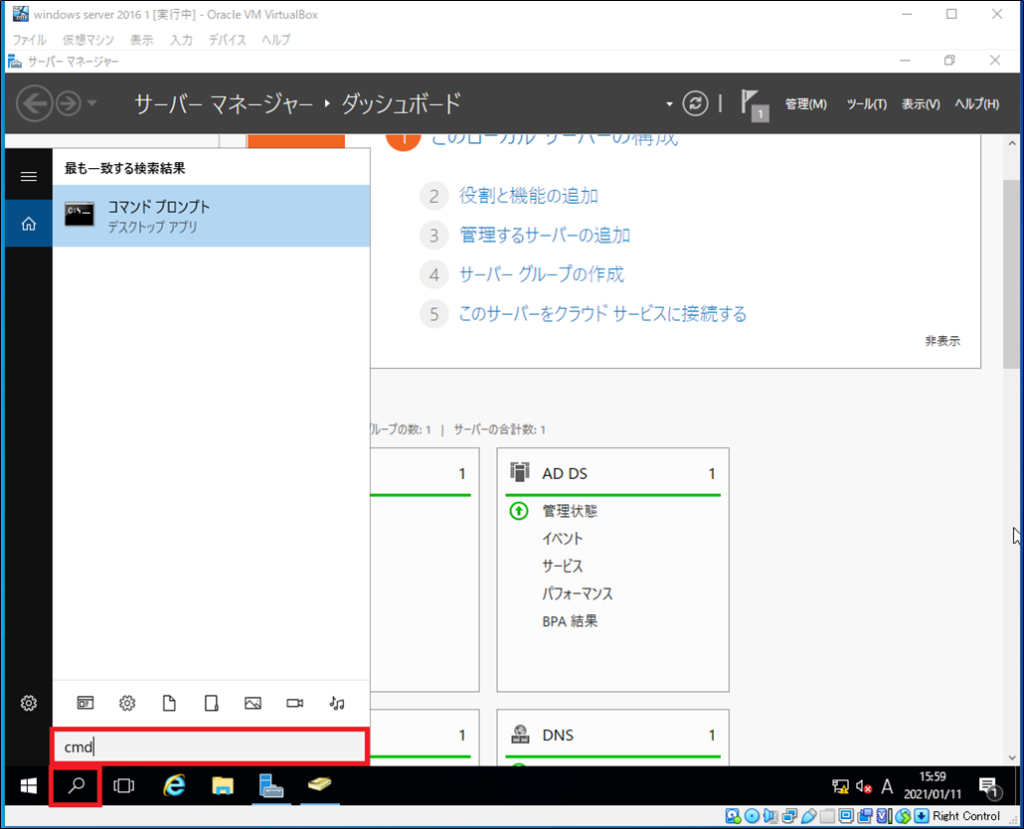
パソコンやサーバーの左下に検索窓がありますので「cmd」と入力して「Enter」をおしてコマンドプロンプトを立ち上げます。
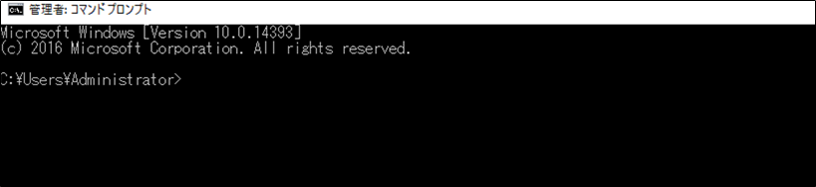
パソコンやサーバーにルーティングを追加するコマンド
立ち上がってきたら下記コマンドを入力し、「Enter」を押します。
add route -p 192.168.30.0 mask 255.255.255.0 192.168.11.1 metric 1ルーティングを追加するコマンド説明
- 「192.168.30.0」が追加したいルート
- 「-p」がオプションで再起動しても消えなくなります。(このオプションがないと次に立ち上がった時にはルーティングが消えてしまいます。)
- 「255.255.255.0」がサブネットマスクです。
- 「192.168.11.1」がデフォルトゲートウェイの設定です。
- 「metric」は優先順位。ここは普通は「1」にしておけばよいでしょう。
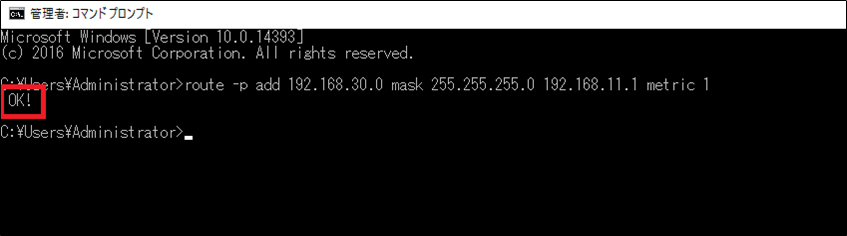
「OK」が表示されたらルーティング追加完了です。では確認してみましょう。
ルーティングテーブルを確認する
下記コマンドでルーティングテーブルを確認する事が出来ます。
route print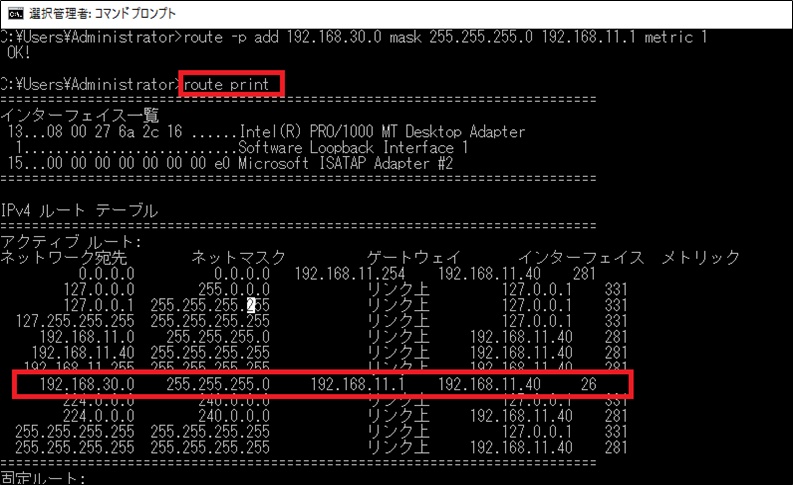
先程追加した「192.168.30.0」のルーティングが追加されている事を確認します。これで完了となります。
PCやサーバーでルーティングを追加する方法まとめ
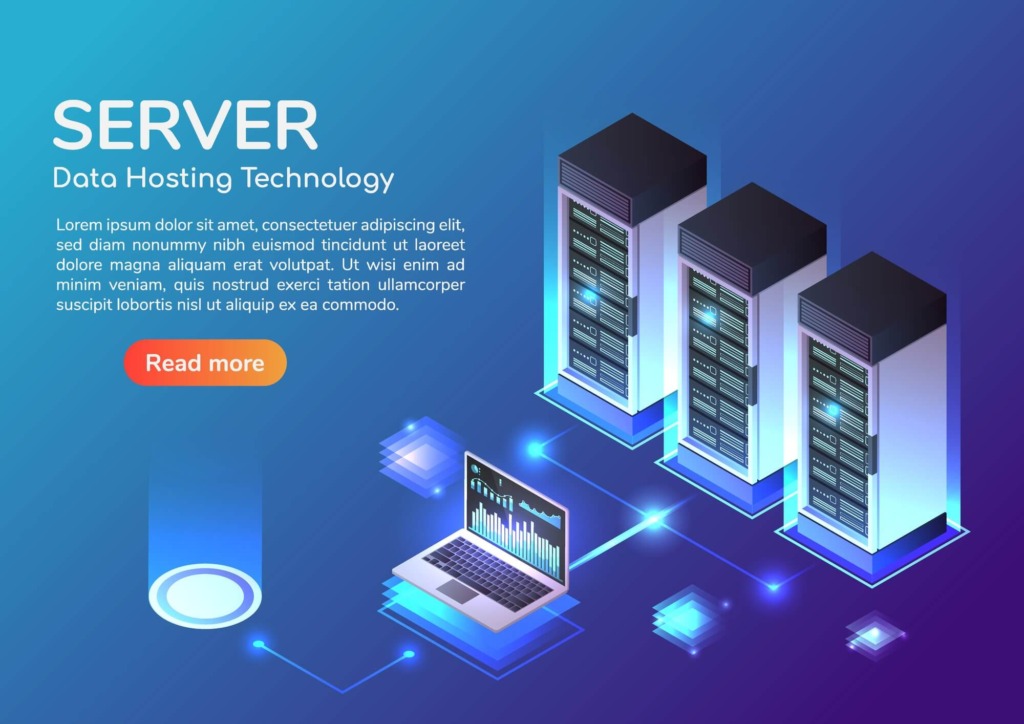
パソコンやサーバーでルーティングを追加する方法は「add route」コマンドでした。
「-p」オプションがないと再起動すれば消えてしまうので注意が必要でした。
この記事を読んで設定して見て下さい。