phpなどでDB(データベース)を扱う事が多いですが、DBはコマンドで操作する事が多いです。
しかし、コマンドを覚えるのも大変です。GUIで簡単に作成してサイトやサービス作成の時間に割きたいものです。
そこでGUIで簡単にDB作成や操作可能な、phpmyadminの使用方法を覚書します。
phpmyadminを使用する事で、簡単にデータベース作成が可能になり作業がはかどります。
phpmyadminを使用してテーブル操作する
phpmyadminの起動とアクセス
今回はWebサーバーとDBが一緒に扱えるXAMPPを使用します。
XAMPPのインストール方法は下記の「XAMPPをインストールして自端末をサーバーにしてみよう」の記事を参考にしてください。

インストール出来たらXAMPPを起動して、WebサーバーとDBサーバーの「start」ボタンを押して起動します。
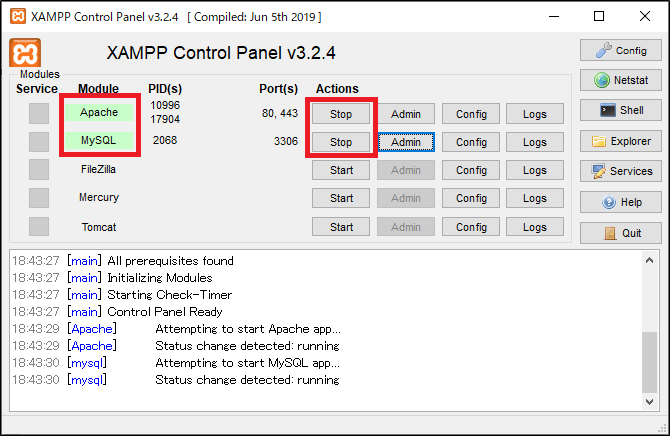
「Apache」と「MySQL」が緑背景になっていれば、起動している証拠です。
phpmyadminでデータベース作成
早速MySQLのDBサーバーにアクセスして見ましょう。インターネットエクスプローラーで「127.0.0.1/phpmyadmin」にアクセスしてみます。
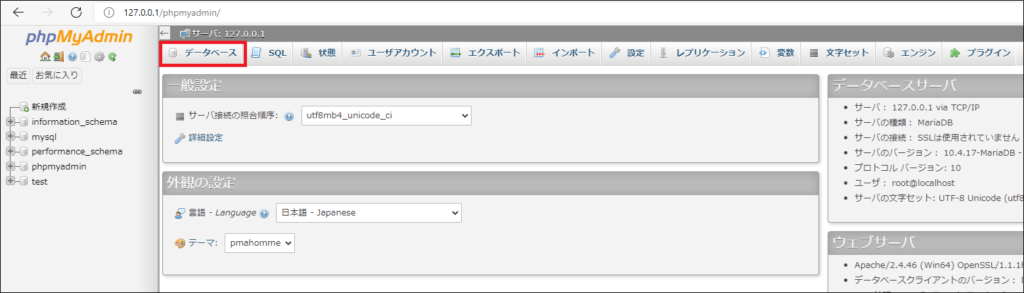
データベースを作成しましょう!左上の「データベース」をクリックします。
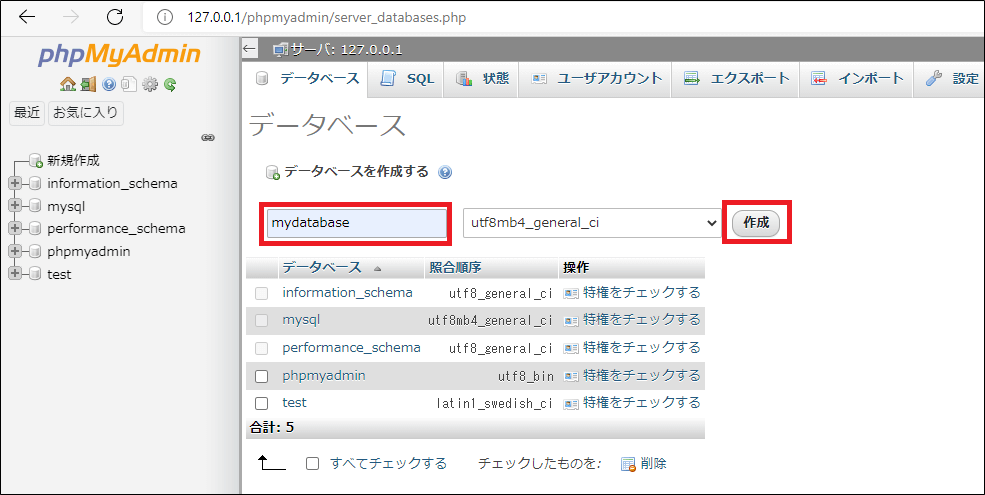
データベースの名前を決めましょう。今回は「mydatabase」にしました。入力して右の「作成」を押します。
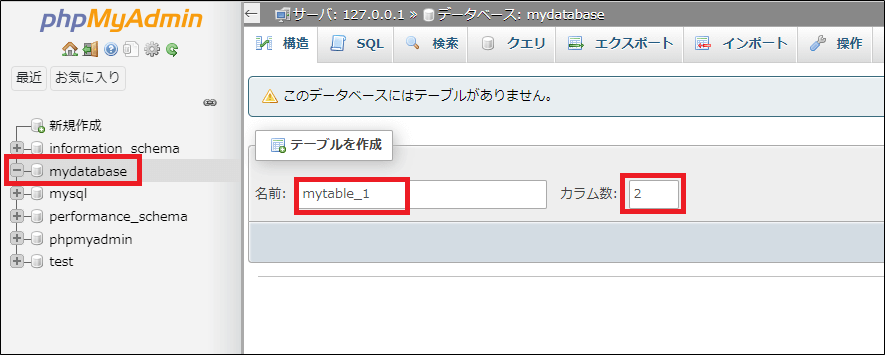
左に今回作成した「mydatabase」が作成されました。
phpmyadminでテーブルを作成
続いて先に作成した「mydatabase」の中にテーブルを作成します。
左のメニューから、先に作成したデータベース「mydatabase」を選択して、「構造」タブからテーブル作成します。
今回は名前に「users」という名前を入力しました。カラム数は3にしました。
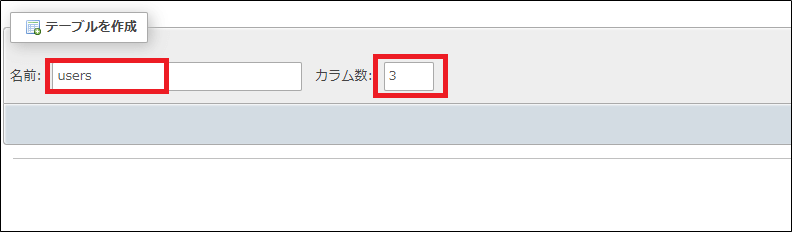
右の方に「実行」ボタンがありますので、クリックしてテーブルを作成します。
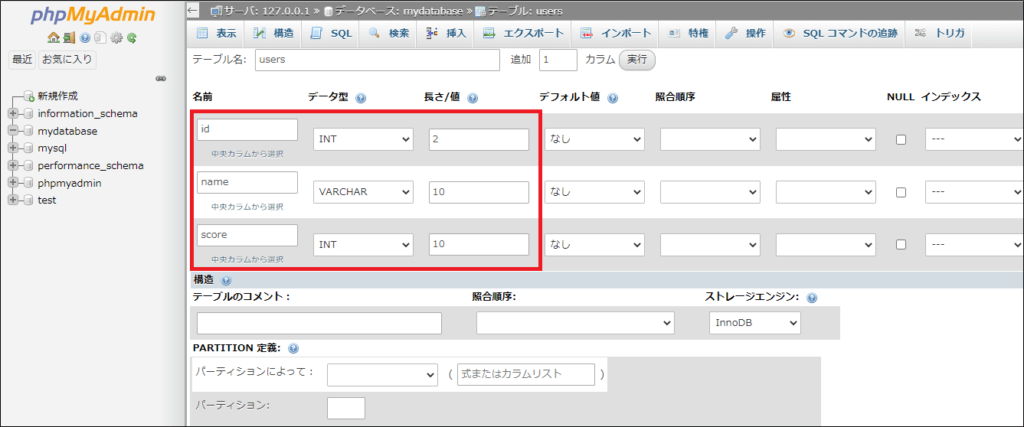
3つのカラムを作成します。上記の図のように値を入力します。
名前は好きな名前を入力します。
「データ型」は値の種類を選択します。数字であれば「INT」、文字列なら「VARCHAR」にします。
長さはデータの大きさの上限です。
入力できたら右の「保存する」を押して、テーブルを作成します。
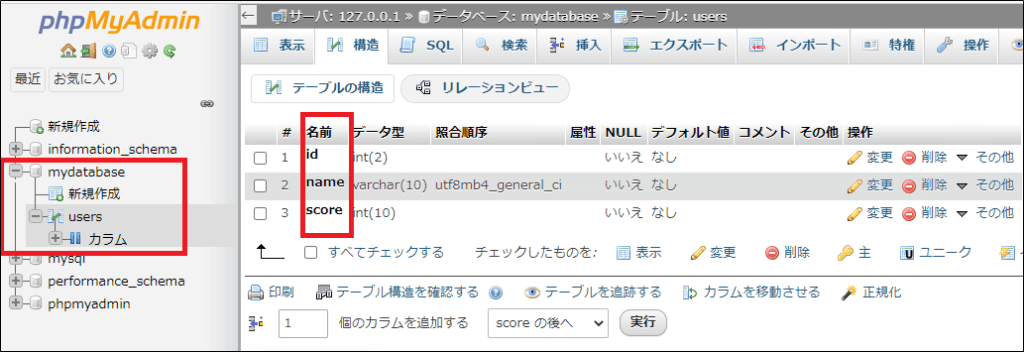
左の「mydatabase」の中に「users」テーブルがあり、その中に「カラム」が3つ作成されています。
カラムを好きな箇所に追加する
テーブルとそれを構成するカラムが作成出来ましたので、好きな箇所にカラムを追記して見ます。
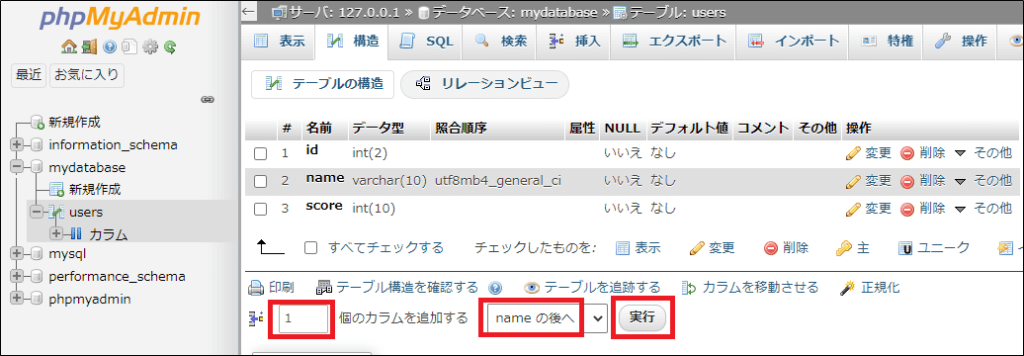
追加する個数を決めます。次にどのカラムの後ろに追加するか決めます。決まれば「実行」を押します。
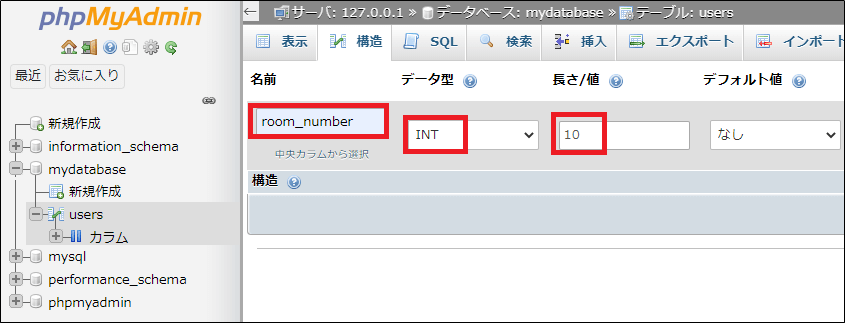
名前を「room_number」、データ型に「INT」、長さを「10」にして、右の「保存する」をクリックします。
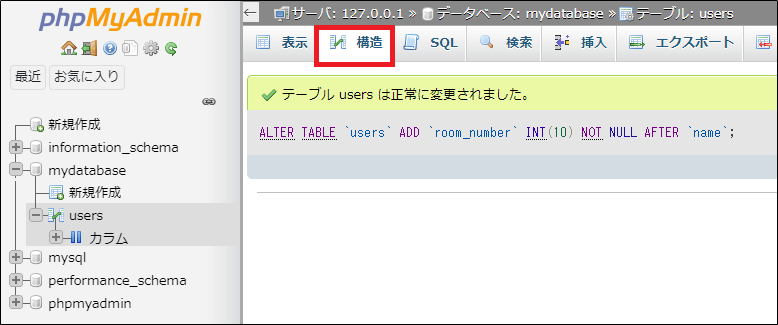
「正常に変更されました」のメッセージを確認して、「構造」タブをクリックします。
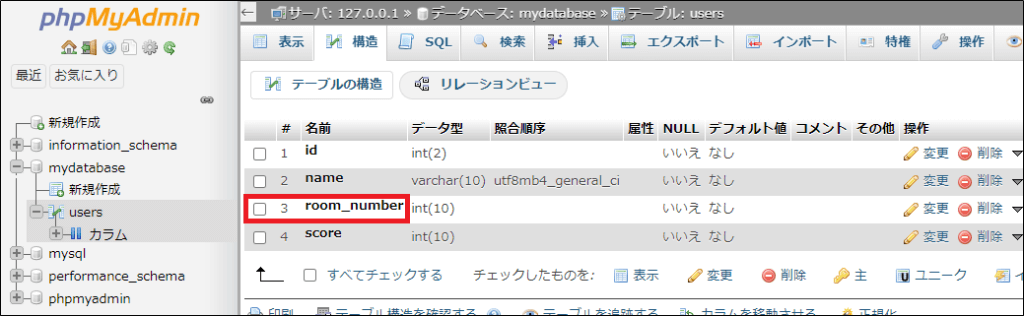
先程追加した「room_number」が追加されています。
phpmyadminでテーブルのカラムの値を追加する
カラムの作成が出来ましたので、値を入力していきましょう。
「挿入」タブをクリックして、入力欄を表示します。
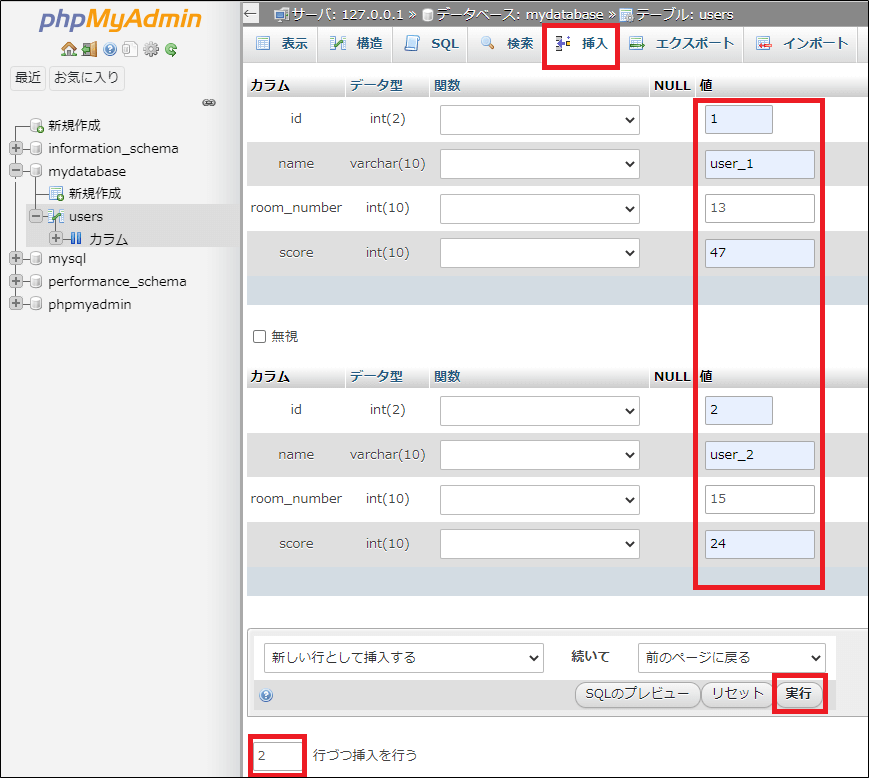
値を入力します。良ければ「実行」をクリックします。
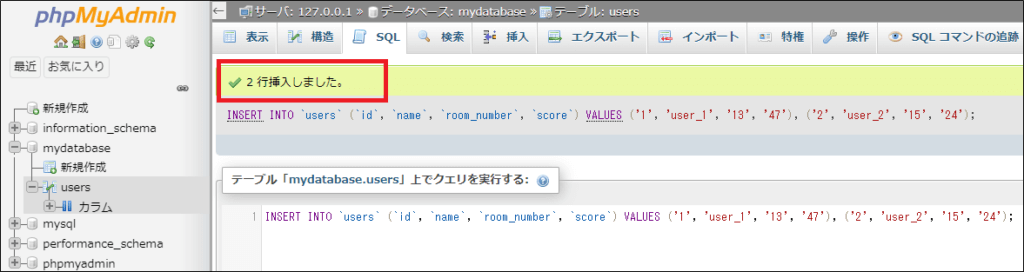
「挿入しました」となっていれば成功です。
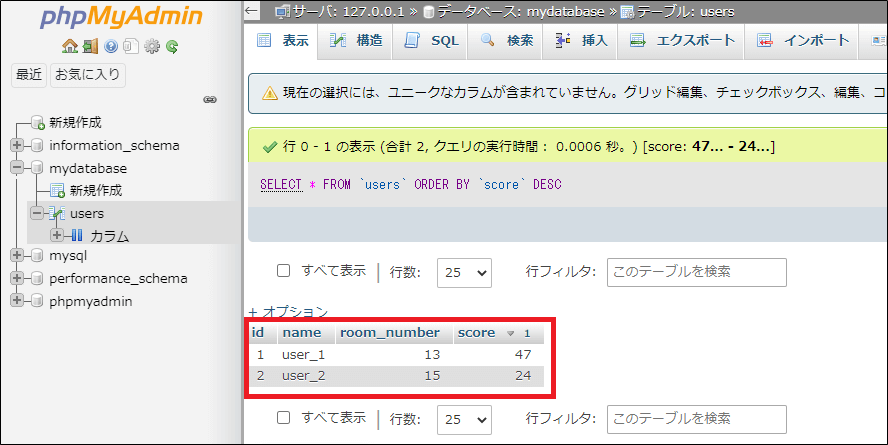
「表示」タブをクリックすると、先程入力した値が入っているのがわかります。
phpmyadminでテーブルのカラムの値を削除する
次は削除していきます。先程入力したカラムの値を全部削除します。
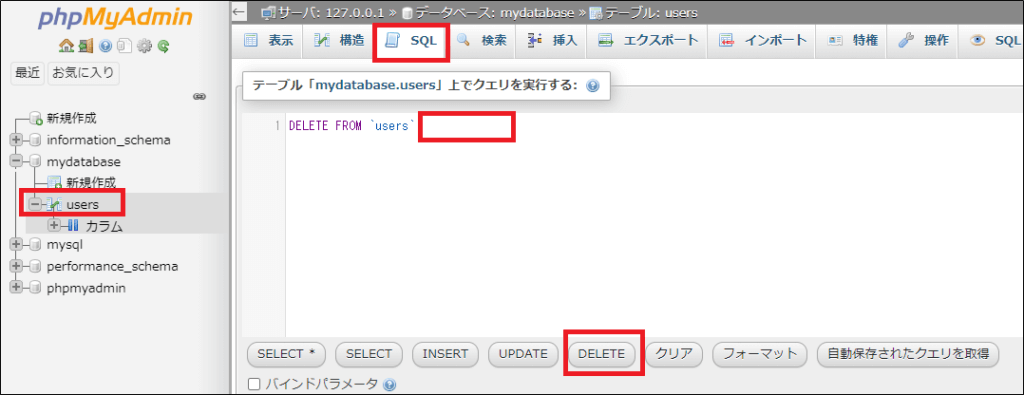
下記の工程をふむ
- 「users」テーブルを選択する
- 「SQL」タブをクリックする
- 「DELETE」ボタンをクリックする
- テーブル名「users」以降のSQL文を削除する
出来たら右に「実行」ボタンがあるので押します。
「実行しました」のメッセージが出たら成功です。「表示」タブをクリックします。
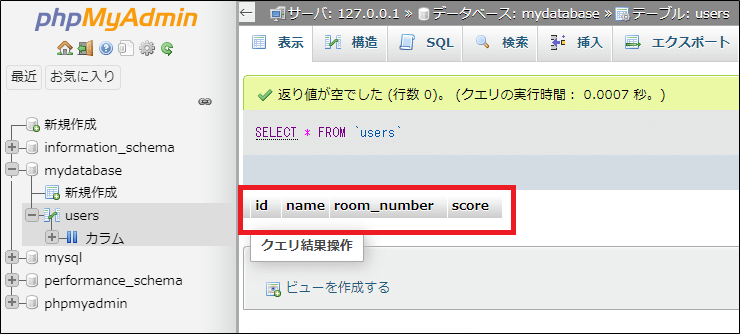
カラムの値が無くなっている事が確認できます。
phpmyadminでテーブルのカラムを削除する
今度はカラム自体を削除します。「構造」タブをクリックします。
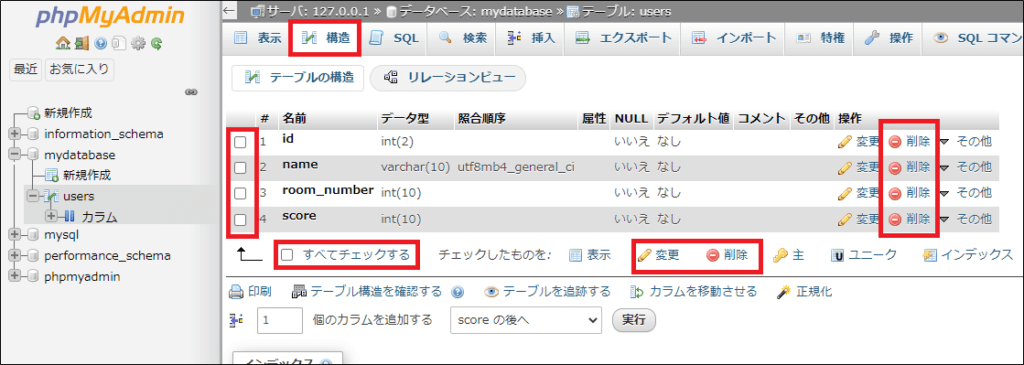
削除したいカラムの横の「削除」ボタンをクリックしたら、個別に削除できます。
複数削除したい場合は、複数にチェックをいれて、下の「削除」をクリックします。
一括削除したい場合は、「すべてチェックする」にチェックを入れて、右の「削除」ボタンをクリックします。
カラム全て削除でエラー
エラーがでました。すべての列は削除できません。とのメッセージです。
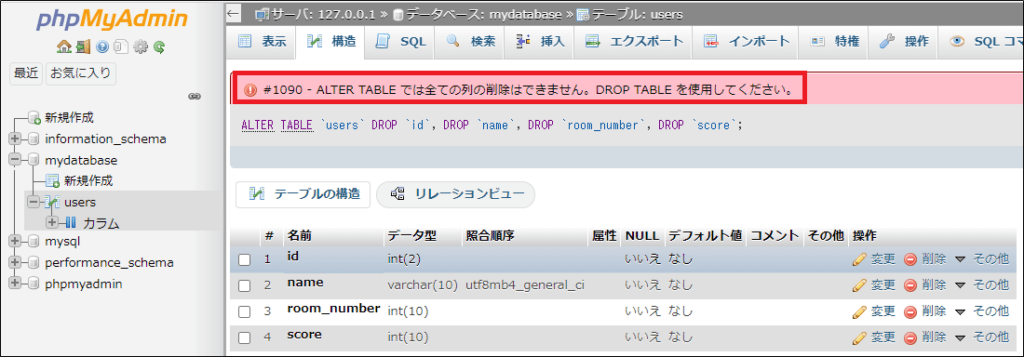
カラム全て削除 エラーの原因
すべてのカラムは一括で削除できない。
カラム全て削除するには
テーブル自体を削除する事で、カラムを全部削除できます。
phpmyadminでテーブルを削除する
ではテーブル自体を削除します。先程作成したデータベースを左のメニューから選択します。
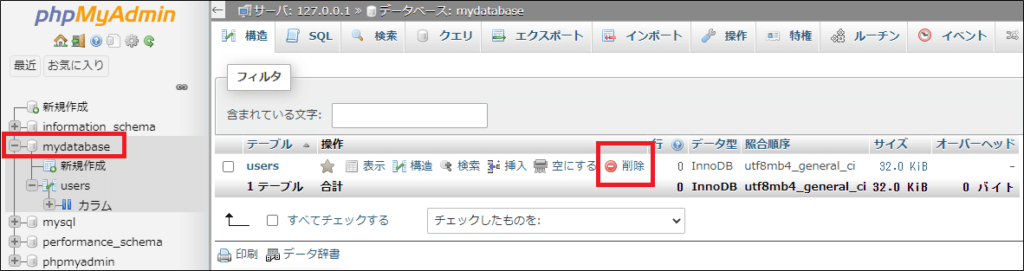
データベースの中にあるテーブルが表示されますので、削除をクリックします。
確認で「はい」をクリックするとテーブルが削除できました。
phpmyadminで簡単にデータベースを扱ってみましょう!

