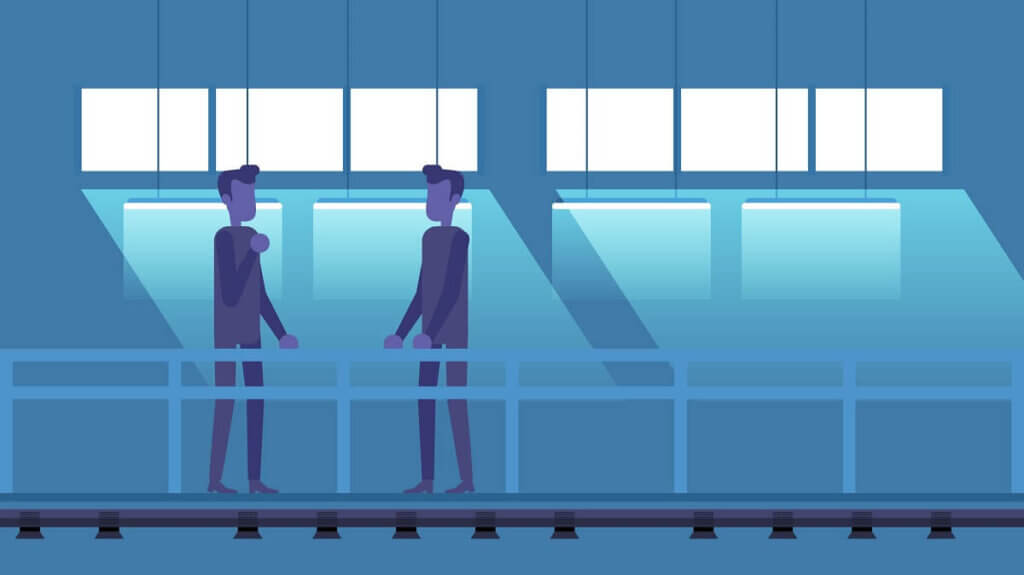webブラウザーのchromeを使用していて、「このスクリプトの実行を中止しますか?」という意味不明なポップアップが出てきて消えない事がありました。
そのポップアップが邪魔でイライラした思いがありましたので、同じような事象になった時の為に、またそのような状態になった人が解決できるように記事を書きました。
対象のポップアップが出てきたら、本記事の内容に沿って強制終了していきましょう!
PCで「このスクリプトの実行を中止しますか?」が消えない時の対処法
「このスクリプトの実行を中止しますか?」の内容
今回はWebブラウザ―のchromeでWebサイトを表示した時に「このスクリプトの実行を中止しますか?」というポップアップが出た時の対処法です。
全体のアラートは以下となります。
このスクリプトの実行を中止しますか?
このページのスクリプトが、Webブラウザ―の実行速度を遅くしています。
スクリプトを実行し続けると、コンピューターが応答しなくなる可能性があります。
このメッセージの下に「はい」と「いいえ」のボタンがありますが、押しても一切反応しませんでした。
Webサイトの前にずっと表示しているので、邪魔です。しかも消せない。
このポップアップを強制終了していきます。
「このスクリプトの実行を中止しますか?」を強制終了させる準備
windowsのタスクマネージャーを開いて、タスクを強制終了させます。
タスクマネージャーの開き方のおすすめを2つご紹介します。
- タスクバーを右クリックして開く
- ショートカットを使用して開く
強制終了させる為のタスクマネージャーをGUIで開く
Windows画面の下のタスクバーを右クリックすると以下の画面が開きます。
タスクマネージャーをクリックすれば開けます。
メリットはタスクマネージャーだけでなく他にもメニューがあり、使える機能が見つかるかもしれない。
強制終了させる為のタスクマネージャーをショートカットで開く
2つめはショートカットで開く方法です。
「Ctrl」+「Shift」+「Esc」でタスクマネージャーを開く事が出来ます。
ショートカットで開くメリットはタスクマネージャーを一発で開く事ができ、時間短縮できます。
タスクマネージャーのみを使用する時はショートカットで開くのがオススメです。
「このスクリプトの実行を中止しますか?」を強制終了させる
タスクマネージャーを開いたら「ESTART Update Notifier Module…~」を右クリックして「タスクの終了」をクリックします。
これでポップアップが消えて、Webブラウザ―が操作できるようになりました。
対象のタスクが見つけにくい場合の対処法
タスク一覧が表示されています。
この時CPUを一番使用していると思われますので、タスクマネージャーのCPUの部分をクリックします。
そうするとCPUの使用率が大きい順に並びます。(もう一度クリックすると小さい順に変わります)
大きい順で一番上に来ているタスクが邪魔をしているタスクの可能性が高いです。
まとめ:【webブラウザー】「このスクリプトの実行を中止しますか?」がchromeで消えない時の対処法
PCで「このスクリプトの実行を中止しますか?」が消えない時の対処法はタスクマネージャーで強制終了させる
タスクマネージャーを開くにはショートカット「Ctrl」+「Shift」+「Esc」で開く
「ESTART Update Notifier Module…~」を見つけて右クリックして「タスクの終了」をクリックする。
タスクマネージャーのCPUをクリックすれば、使用率順に並び変わるので対象タスクを見つけやすい。