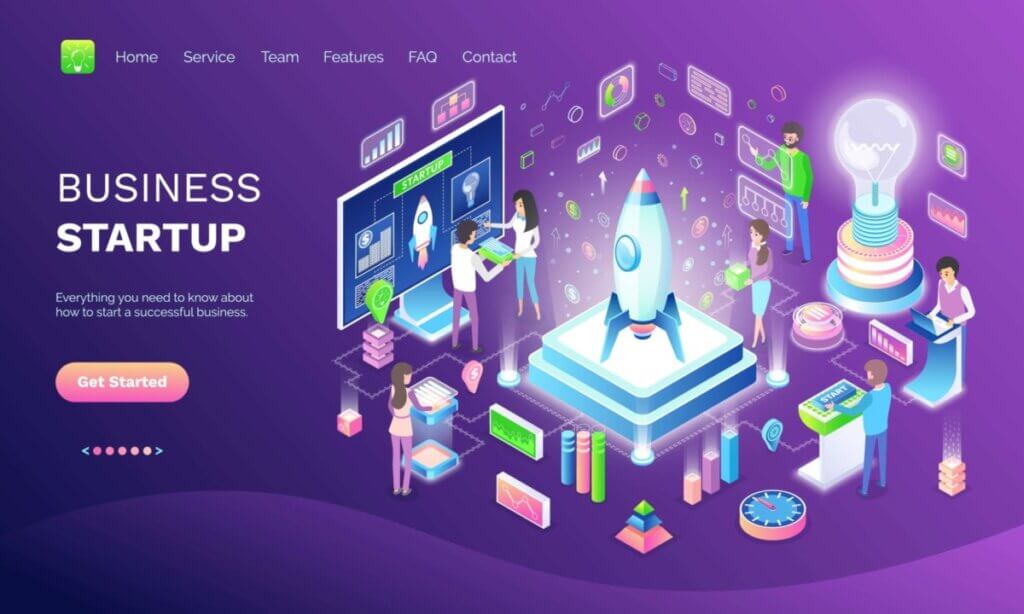Windows10でパソコンの画面を動画で録画出来たらいいなと思ったことはないでしょうか?ソフトウェア不要で簡単に出来るのでご紹介します。
また録画ができない場合の対処法。音声や静止画をとる。動画の品質などをその他の設定も付け加えて説明します。
パソコンの画面キャプチャで動画を録画
手順
- 動画を取りたい画面をアクティブにする(クリックするだけでOK)
- Winボタン + 「G」
- 動画開始ボタンを押す
- 動画停止ボタンを押す
- 動画が出来ている保存用フォルダからファイルを取得
1.動画を取りたい画面をアクティブにします。
今回はyahooのトップ画面の操作の動画を取りたいと思います。yahooのトップページを表示しました。これでアクティブになっています。
2.Winボタン + 「G」をクリックします。すると画面がグレーアウトされて複数のメニューバーが現れます。
3.真ん中の「キャプチャ」メニューの赤枠の「〇」をクリックすれば動画開始されます。
右上に「キャプチャの状態」メニューが現れて録画が開始されます。
4.右上の「キャプチャの状態」メニューの「□」を押すと録画が終わります。
5.「PC」→「Cドライブ」→「Users」→「自分の名前」→「ビデオ」→「キャプチャ」の中に録画したファイルが保存されています。識別子は「mp4」になっていますね。
簡単に画面の操作を動画に録画する事が出来ました。
失敗談 録画ができない
録画ができない場合があります。機能が有効になっていない可能性があります。
ウィンドウボタンから「設定」ボタンをクリックします。
「ゲーム」をクリックします。
Xbox Game Bar の機能を「オン」にしてあげると録画できると思います。
もともとゲームをしている動画をキャプチャする機能みたいですね。デフォルトでこんな機能をつけてくれるMicrosoftは中々やりますね。
音声もとる
音声も同時にとるにはキャプチャメニューの録画ボタンの右にある「マイク」をクリックします。今は斜線がはいっているので無音。一度クリックしたらアクティブ画面の音声も同時に録音できます。
ゲームをしている動画をとる為のものなので、音声もとれるのですね。画面をキャプチャするのには不要かなと思います。ゲームを録画したい場合「オン」にして見て下さい。
静止画を取る
静止画をとるにはキャプチャメニューの一番左の「カメラ」をクリックします。しかしバグで取得したい画面が取れない事が多々ありましたので使用していません。
windowsパソコンには「プリントスクリーン」というのがありますので、そちらを使用した方がいいと思います。キーボードの「Prt Sc」と書いたボタンで出来ます。「Alt」と同時に押せばアクティブ画面だけとれます。
保存場所を確認する
先程の画面から「キャプチャ」をクリックします。
赤枠がキャプチャした動画が保存されている場所になります。
その他の設定
同じ場所でその他の設定も出来ますね。「最大時間の設定」「マイクの音質やボリューム」「ビデオフレームレート」「ビデオの品質」等を設定できるみたいですね。
こだわりのある方はこの辺りもいじってみてはどうでしょうか?
パソコンの画面キャプチャで動画を録画まとめ
簡単にソフトウェア不要でパソコンの画面を録画できたと思います。説明の動画を作成したり、オンラインゲームの動画を作成したりが簡単に行えます。
よければお試し下さい。